Banyak pemilik Mac lebih suka mengawasi - tidak hanya eksternal, tetapi juga "internal". Untuk ini, "Monitor Sistem" standar tidak cukup untuk mereka: mereka menginstal 3-4 aplikasi pihak ketiga dan memantau sebagian besar parameter dengan bantuan mereka. Tetapi bagaimana jika semuanya berakhir tepat di pusat notifikasi Mac, dan dengan implementasi visual yang keren?
Dan ada widget seperti itu. Itu tiba di Mac bulan lalu dan disebut MONIT. Sebuah nama yang jitu, bukan? Ini menarik informasi tentang berbagai indikator - jumlah , beban prosesor atau memori akses acak, menampilkan data koneksi jaringan beserta kecepatan unggah dan unduh, dan banyak lagi.

Ketika Anda mengklik opsi yang diinginkan, Anda akan melihat lebih banyak Informasi rinci tentang dia.

Program ini sangat nyaman dan berguna - mereka ingin tahu seberapa sibuk prosesor, membuka pusat notifikasi - dan Anda dapat melihat semuanya! Tapi plus terbesarnya adalah harganya. MONIT didistribusikan secara gratis, Anda dapat mengunduhnya dari tautan di bawah ini.
Nama: MONIT
Penerbit/Pengembang: Tildeslash Norge Ltd
Harga: Bebas
Pembelian Dalam Aplikasi: Bukan
Kesesuaian: OS X 10.11 dan di atasnya
Tautan:
Ada banyak alasan mengapa Anda mungkin ingin memeriksa suhu CPU di Mac Anda. Anda mungkin membandingkan mesin baru yang Anda beli, atau mungkin Anda hanya mencoba mencari tahu kapan kipas masuk. Apa pun alasan Anda, masalahnya adalah Mac tidak secara asli menawarkan fitur untuk memeriksa suhu CPU. Namun jangan khawatir, dalam artikel ini saya akan memberi tahu Anda bagaimana Anda dapat memeriksa suhu CPU di Mac Anda, menggunakan monitor suhu CPU pihak ketiga, dan utilitas Terminal sederhana.
Periksa Suhu CPU di Mac dengan Fanny
Salah satu cara terbaik untuk memonitor suhu CPU di Mac, adalah dengan menggunakan Fanny. Aplikasi ini telah dikembangkan oleh Daniel Storm, tersedia secara gratis dan mendukung macOS Sierra. Seiring dengan pemantauan CPU, Fanny juga memungkinkan Anda memeriksa detail di sekitar kipas. Setelah Anda mengunduh aplikasi ini, Anda cukup memindahkannya ke folder Aplikasi, dan meluncurkan aplikasi.
Aplikasi diluncurkan sebagai ikon bilah menu, yang menampilkan informasi seperti kecepatan kipas saat ini, bersama dengan kecepatan kipas maksimum yang dapat dicapai. Di bawah itu, Anda akan melihat suhu CPU untuk Mac Anda.
Aplikasi ini dilengkapi dengan Widget Pusat Pemberitahuan juga, yang dapat Anda aktifkan dengan mengikuti langkah-langkah di bawah ini:
1. Pergi ke Pusat Pemberitahuan, dan di bagian bawah, klik “ Sunting“. Mungkin membaca 1 Baru“, alih-alih Sunting.

2. Klik pada ikon “+” di sebelah "Fanny" untuk menambahkannya ke Pusat Pemberitahuan Anda.

Itu saja, Anda sekarang akan dapat lihat suhu CPU Mac Anda di Pusat Pemberitahuan. Ini lebih mudah daripada memasangnya di bilah menu, karena yang diperlukan untuk meluncurkan Pusat Pemberitahuan adalah menggesek dua jari dari tepi kanan trackpad Mac.

Periksa Suhu CPU Mac dari Terminal
Jika Anda lebih suka menggunakan Terminal untuk memeriksa suhu CPU di Mac Anda, Anda cukup mengikuti langkah-langkah di bawah ini:
1. Unduh kode sumbernya untuk osx-cpu-temp dari repositori GitHub , dengan mengklik tombol “ Unduh"tombol, lalu klik" Unduh ZIP“.

2. Buka zip arsip Anda baru saja mengunduh. Kemudian, luncurkan Terminal, dan arahkan ke direktori tempat Anda mengekstrak osx-cpu-temp. Anda dapat menggunakan perintah "cd" untuk ini. "cd" ke dalam folder yang diekstrak dari file ZIP, lalu ketik" membuat“. Ini akan membangun aplikasi, dan Anda kemudian dapat menjalankannya.

Untuk menjalankan aplikasi, Anda hanya perlu mengetik" ./osx-cpu-temp“. Ini akan menampilkan suhu CPU di Terminal.

Jika Anda menghendaki ganti satuan sedang digunakan, cukup gunakan perintah sebagai berikut:
- “./osx-cpu-temp -F” untuk menampilkan suhu dalam Fahrenheit

- “./osx-cpu-temp -C” untuk menampilkan suhu dalam Celcius

catatan : Anda harus selalu menavigasi ke direktori "osx-cpu-temp", untuk menjalankan perintah. Jika Anda tidak ingin melakukannya, Anda dapat menambahkan path ke direktori ke variabel lingkungan $PATH Anda. Kemudian, Anda cukup menjalankan perintah sebagai "osx-cpu-temp" untuk mendapatkan suhu CPU.
Mudah Memantau Suhu CPU di Mac
Anda dapat menggunakan metode ini untuk memeriksa suhu CPU dengan mudah di Mac Anda, baik dari bilah menu, Pusat Pemberitahuan, atau dari Terminal. Saya mencoba semua metode di MacBook Air saya yang menjalankan macOS Sierra dan mereka bekerja dengan baik. Ada banyak cara lain yang tersedia, tetapi kebanyakan dari mereka dibayar, atau membutuhkan banyak pekerjaan untuk disiapkan, dan berada di luar cakupan artikel ini. Namun, jika Anda mengetahui metode apa pun yang cukup sederhana untuk dibahas dalam artikel ini, beri tahu kami di bagian komentar di bawah.
Cukup, tidak terlalu tinggi atau terlalu rendah. Harus ada harga di situs web Layanan. Perlu! tanpa "tanda bintang", jelas dan terperinci, di mana secara teknis memungkinkan - yang paling akurat, final.
Jika suku cadang tersedia, hingga 85% persen perbaikan kompleks dapat diselesaikan dalam 1-2 hari. Perbaikan modular membutuhkan waktu lebih sedikit. Situs menunjukkan perkiraan durasi perbaikan apa pun.
Garansi dan Tanggung Jawab
Garansi harus diberikan untuk setiap perbaikan. Semuanya dijelaskan di situs dan dalam dokumen. Jaminan adalah kepercayaan diri dan rasa hormat untuk Anda. Garansi 3-6 bulan sudah bagus dan cukup. Hal ini diperlukan untuk memeriksa kualitas dan cacat tersembunyi yang tidak dapat dideteksi dengan segera. Anda melihat istilah yang jujur dan realistis (bukan 3 tahun), Anda dapat yakin bahwa Anda akan terbantu.
Setengah keberhasilan dalam perbaikan Apple adalah kualitas dan keandalan suku cadang, jadi layanan yang baik bekerja langsung dengan pemasok, selalu ada beberapa saluran yang andal dan gudang dengan suku cadang yang terbukti untuk model saat ini sehingga Anda tidak perlu membuang waktu ekstra .
Diagnostik gratis
Ini sangat penting dan sudah menjadi aturan selera yang baik untuk Pusat servis. Diagnosis adalah bagian paling sulit dan penting dari perbaikan, tetapi Anda tidak perlu membayar sepeser pun untuk itu, bahkan jika Anda tidak memperbaiki perangkat setelahnya.
Perbaikan dan pengiriman layanan
Layanan bagus menghargai waktu Anda, oleh karena itu menawarkan pengiriman gratis. Dan untuk alasan yang sama, perbaikan hanya dilakukan di bengkel pusat layanan: dapat dilakukan dengan benar dan sesuai dengan teknologi hanya di tempat yang disiapkan.
Jadwal yang nyaman
Jika Layanan bekerja untuk Anda, dan bukan untuk dirinya sendiri, maka Layanan selalu terbuka! sangat. Jadwal harus nyaman agar tepat waktu sebelum dan sesudah bekerja. Pelayanan yang baik bekerja pada akhir pekan dan hari libur. Kami menunggu Anda dan mengerjakan perangkat Anda setiap hari: 9:00 - 21:00
Reputasi profesional terdiri dari beberapa poin
Usia dan pengalaman perusahaan
Layanan handal dan berpengalaman dikenal sejak lama.
Jika sebuah perusahaan telah berada di pasar selama bertahun-tahun, dan telah berhasil memantapkan dirinya sebagai seorang ahli, mereka beralih ke sana, menulis tentangnya, merekomendasikannya. Kami tahu apa yang kami bicarakan, karena 98% perangkat yang masuk di SC dipulihkan.
Kami dipercaya dan meneruskan kasus kompleks ke pusat layanan lain.
Berapa banyak master di arah
Jika Anda selalu menunggu beberapa insinyur untuk setiap jenis peralatan, Anda dapat yakin:
1. tidak akan ada antrian (atau akan menjadi minimal) - perangkat Anda akan segera diurus.
2. Anda memberikan perbaikan Macbook kepada ahli khusus di bidang perbaikan Mac. Dia tahu semua rahasia perangkat ini
literasi teknis
Jika Anda mengajukan pertanyaan, spesialis harus menjawabnya seakurat mungkin.
Untuk memberi Anda gambaran tentang apa yang Anda butuhkan.
Akan mencoba untuk memecahkan masalah. Dalam kebanyakan kasus, dari deskripsi, Anda dapat memahami apa yang terjadi dan cara memperbaiki masalah.
Kami telah mengumpulkan kumpulan tips untuk membantu Anda berpindah dari taman kanak-kanak driver poppy amatir ke dalam lingkaran driver poppy pro. 4 dari 5 trik yang dijelaskan dalam pemilihan yang Anda tidak tahu pasti, tetapi kami telah memperbaikinya.
Materi akan membantu Anda dengan cepat menggunakan panel Emoji, mengatur aplikasi tertentu untuk membuka file tertentu, mengetahui suhu komponen di dalam Mac Anda, mengubah ukuran gambar dengan cepat tanpa perangkat lunak tambahan menggunakan Automator, dan menambahkan pintasan halaman web langsung ke Dock .
Cara cepat menggunakan panel emoji

Saat mengerjakan materi ini, kami berbicara dengan lebih dari sepuluh penanam opium berpengalaman.
Ternyata kebanyakan dari mereka tidak tahu cara menggunakan Emoji secara normal di Mac, yang lain menggunakan seluruh labirin dari menu sistem untuk ini, dan hanya satu yang ternyata mengetahui akses cepat ke mereka.
Cara pertama untuk pemula, ini melibatkan penambahan akses ke menu dengan simbol dan Emoji di ikon bahasa di bilah sistem macOS.
Untuk melakukan ini, pertama-tama buka "System Preferences", buka bagian "Keyboard" dan centang kotak di sebelah "Show the Keyboard and Symbols panels in the menu bar".
Sekarang, ketika Anda mengklik ikon bahasa di bilah sistem, item "Show Emoji and Symbols Panel" akan ditampilkan.
Saya tidak akan menyebut cara menggunakan semua tanda dan emotikon ini dalam korespondensi sangat nyaman. Selain itu, saya punya pilihan lain ...
Jalan yang benar melibatkan dengan cepat menambahkan Emoji dan simbol ke teks melalui menu khusus, yang Anda lihat di tangkapan layar di bawah judul item ini.
Anda memerlukan pintasan keyboard untuk menggunakannya. Kontrol + Perintah + Spasi.
saya tekankan, selain emotikon, menu ini berisi karakter alfabet, piktogram, simbol teknis, dan tanda lainnya. Dari menu inilah saya menarik simbol untuk mewakili pintasan keyboard di paragraf sebelumnya. Nyaman!
Cara selalu membuka file dalam program tertentu

Trik ini untuk mereka yang telah menggunakan Mac untuk sementara waktu dan masih merindukan komputer Windows.
Untuk beberapa alasan, hanya sedikit orang yang membicarakan hal ini, tetapi pada awalnya macOS menggunakan logika yang berbeda untuk bekerja dengan file. Jika pada PC Anda awalnya bekerja dengan dokumen yang Anda buka di program tertentu dari Explorer, maka di sini, sebaliknya, Anda terlebih dahulu meluncurkan aplikasi, lalu pilih data yang akan digunakan. Tapi itu tidak begitu penting.
Untuk membuka file tertentu tidak dalam program default, tetapi di aplikasi lain, buka menu tambahan untuk bekerja dengannya, tahan Opsi, buka "Selalu buka di program" dan pilih yang diperlukan. Sambutan yang tak terduga!
Itu saja, sekarang beberapa perangkat lunak lain akan digunakan untuk file tertentu. Selain itu, untuk semua dokumen lain dengan jenis yang sama, aplikasi default akan tetap relevan.
Mengapa ini dibutuhkan? Misalnya, Anda terus-menerus menggunakan gambar templat di Adobe Photoshop, sekarang Anda dapat membukanya di program ini alih-alih "Lihat" dengan klik dua kali sederhana.
Cara Memeriksa Suhu Komponen Di Dalam Mac

Tidak pernah melihat iMac terlalu panas. Saya pikir ini karena fakta bahwa hanya sedikit orang yang membawanya kemana-mana. MacBook adalah masalah lain. Saya kadang-kadang bekerja di pantai, dan di bangku taman saya bisa mengumpulkan koleksi tips seperti itu. Hasilnya adalah seluruh badan debu terlepas dari pembersihan rutin dan panas berlebih.
Tetapi untuk menentukan overheating MacBook dengan mata umumnya sangat sulit. Faktanya adalah bahwa casing logam laptop adalah salah satu alat untuk pembuangan panas untuk komponen internal, sehingga memanas dengan cukup baik. Ini terutama terlihat jika Anda bekerja dengannya berlutut.
Oleh karena itu, dalam hal ini, bukan suhu casing itu sendiri yang penting bagi kami, tetapi jumlah pada prosesor, chip grafis, dan komponen lainnya. Dan di musim panas semua ini menjadi sangat relevan.
Semuanya dilengkapi dengan sensor khusus yang mengontrol aktivasi dan akselerasi kipas pendingin. Tetapi untuk melihat suhu tanpa software tambahan tidak akan berfungsi. Anda memerlukan aplikasi seperti Macs Fan Control, yang dapat Anda unduh secara gratis.
Secara umum, program khusus ini ditujukan untuk kontrol manual pendingin, tetapi juga akan berfungsi untuk tujuan kita. Di menu di sebelah kanan, ada semua data yang diperlukan untuk suhu, mereka perlu dibandingkan dengan yang direkomendasikan.
- Suhu CPU kritis 95℃ (sebaiknya tidak lebih dari 75℃)
- 95℃ penghilang suhu grafis (coba hingga 75℃)
- Semua memori lebih baik tidak terlalu panas di atas 50℃
Jika segala sesuatu di dalamnya terlalu panas, Anda perlu menyediakan akses ke udara untuk ventilasi: lepaskan MacBook dari tempat tidur atau sofa, letakkan di permukaan yang keras. Jika suhu sekitar di atas 35℃, lebih baik setidaknya bersembunyi dari sinar matahari langsung. Jika semuanya gagal, Anda perlu layanan untuk pembersihan.
Cara cepat mengubah ukuran gambar menggunakan Automator

Jika Anda secara teratur bekerja dengan banyak gambar untuk tujuan apa pun, membuat "resep" untuk Automator paling umum dari kit macOS standar akan sangat relevan untuk Anda.
Misalnya, saya terus-menerus mengubah ukuran gambar untuk bahan situs. Saya dulu menggunakan Adobe Photoshop raksasa untuk tugas sederhana ini. Ini memiliki "Prosesor Gambar" yang bersembunyi di menu File> Skrip. Tetapi dengan Automator, tugas ini disederhanakan.
Langkah 1. Buka Automator dan pilih Dokumen Baru.
Langkah 2 Dari menu jenis dokumen, pilih Layanan.
Langkah 3 Pilih bagian "File dan Folder" dari menu di sebelah kiri.
Langkah 4 Seret "Dapatkan Item Pencari yang Ditentukan" dari daftar ke menu di sebelah kanan.
Langkah 5 Pilih "File Gambar" dari menu tarik-turun "Layanan Dipilih".
Langkah 6 Pilih bagian "Foto" dari menu di sebelah kiri.
Langkah 7 Seret item "Zoom" dari daftar ke menu di sebelah kanan dan pilih "Jangan Tambah" di kotak dialog yang muncul.
Langkah 8 Pilih ukuran dalam piksel atau % yang akan digunakan "resep" Anda untuk pemrosesan gambar.
Langkah 9 Simpan perintah melalui File > Save atau Command + S, masukkan nama untuknya seperti "Ubah ukuran menjadi 1024px".
Itu saja, sekarang di menu tambahan untuk bekerja dengan gambar di Finder akan ada perintah "Ubah ukuran sebesar 1024px", yang akan langsung mengubah ukurannya dengan lebar 1024 piksel (dalam kasus saya).
Secara umum, Automator adalah alat macOS yang sangat kuat yang menawarkan begitu banyak sejumlah besar kemungkinan yang menakutkan untuk dibayangkan. Kita perlu kita akan kembali menggunakannya nanti.
Cara Menambahkan Pintasan Halaman Web Langsung ke Dock

Jika Anda terus-menerus mengunjungi situs untuk mencari informasi baru yang menarik, periksa feed di di jejaring sosial atau kunjungi situs lain, saya punya untuk Anda cara yang bagus membuatnya lebih cepat dan lebih nyaman.
Untuk melakukan ini, cukup tambahkan pintasan ke halaman web tepat di Dock.
Langkah 1. Buka Safari dan navigasikan ke situs (misalnya, situs) yang ingin Anda tambahkan pintasannya di Dock.
Langkah 2 Pilih bidang input alamat dan seret dengan ikon di mana saja di Finder.
Langkah 3 Pilih gambar yang akan digunakan untuk pintasan (ke logo iPhones.ru).
Apple membuat komputer yang sangat andal yang dapat berjalan selama berminggu-minggu atau berbulan-bulan tanpa reboot. Ya, dan OS X, cukup pintar sistem operasi, mengalokasikan sumber daya sistem secara kompeten. Biasanya pengguna biasa tidak perlu melihat di balik layar semua "dapur" ini, tetapi jika Anda ingin mengontrol semua sumber daya sistem Mac Anda, Anda tidak dapat melakukannya tanpa aplikasi khusus. Aplikasi ini akan dibahas dalam artikel ini.
Menu iStat
Salah satu utilitas paling terkenal yang menyediakan informasi terperinci tentang semua komponen perangkat keras Mac Anda (melihat ke depan, saya akan mengatakan bahwa ini adalah favorit saya). Aplikasi ini memungkinkan Anda untuk menyempurnakan tampilan elemen yang diperlukan langsung di bilah menu, serta mengatur informasi yang diperlukan di menu tarik-turun. Misalnya, saya memiliki indikator prosesor, memori, baterai, dan aktivitas jaringan di bilah menu, dan sekilas saya selalu dapat melihat seberapa dimuatnya saat ini Mac.
Tampilan informasi di menu drop-down diimplementasikan dengan sangat nyaman, ketika mengarahkan kursor ke elemen tertentu, grafik konsumsi terperinci ditampilkan (per hari, per minggu, per bulan). Selain itu, Menu iStat memungkinkan Anda untuk menyesuaikan kecepatan kipas dan membuat profil untuk ini.
Jika Anda benar-benar ingin memantau semua sumber daya Mac Anda - Menu iStat sangat ideal.
gfxCardsStatus
 Jika Anda adalah pemilik Mac dengan dua kartu video, saya menyarankan Anda untuk memperhatikan aplikasi ini. Secara default, pengguna tidak dapat memilih kartu grafis mana yang akan digunakan, karena OS X sendiri beralih antara grafis terintegrasi dan diskrit, tergantung pada beban saat ini. Utilitas kecil gratis gfxCardsStatus bertujuan untuk memperbaiki kekurangan ini. Sekarang, jika Anda membutuhkan kinerja tinggi atau, sebaliknya, penghematan energi maksimum, Anda hanya perlu memilih item yang sesuai di menu gfxCardsStatus. Semua di tangan Anda!
Jika Anda adalah pemilik Mac dengan dua kartu video, saya menyarankan Anda untuk memperhatikan aplikasi ini. Secara default, pengguna tidak dapat memilih kartu grafis mana yang akan digunakan, karena OS X sendiri beralih antara grafis terintegrasi dan diskrit, tergantung pada beban saat ini. Utilitas kecil gratis gfxCardsStatus bertujuan untuk memperbaiki kekurangan ini. Sekarang, jika Anda membutuhkan kinerja tinggi atau, sebaliknya, penghematan energi maksimum, Anda hanya perlu memilih item yang sesuai di menu gfxCardsStatus. Semua di tangan Anda!
Dokter Disk
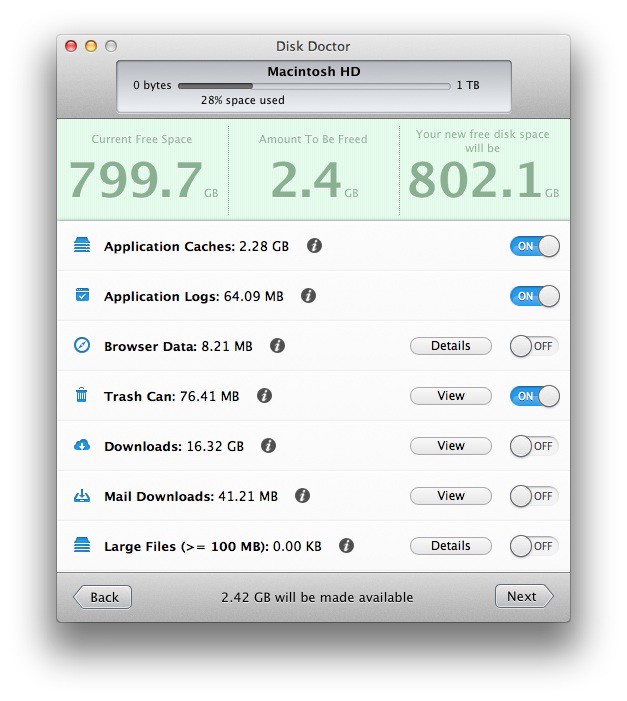 Kami menyimpan sejumlah besar informasi berguna pada drive Mac kami dan seiring waktu menjadi lebih dan lebih. Berbagai informasi yang tidak perlu dan tidak lagi relevan secara bertahap terakumulasi, yang juga memakan ruang disk - cache aplikasi, lampiran surat, dan file besar lainnya yang tersembunyi di kedalaman sistem file. Disk Doctor akan membantu Anda memantau disk Mac Anda dan membersihkannya tepat waktu, mencegahnya menjadi penuh.
Kami menyimpan sejumlah besar informasi berguna pada drive Mac kami dan seiring waktu menjadi lebih dan lebih. Berbagai informasi yang tidak perlu dan tidak lagi relevan secara bertahap terakumulasi, yang juga memakan ruang disk - cache aplikasi, lampiran surat, dan file besar lainnya yang tersembunyi di kedalaman sistem file. Disk Doctor akan membantu Anda memantau disk Mac Anda dan membersihkannya tepat waktu, mencegahnya menjadi penuh.
Jika Anda kehabisan ruang disk, Disk Doctor akan membantu Anda memenangkannya kembali.

pengukur suhu
 Saat ini, perkembangan teknologi telah memungkinkan untuk meniadakan kasus Mac yang terlalu panas, tetapi pengguna yang ceroboh masih mengalami situasi seperti itu. Untungnya, dengan Pengukur Suhu, Anda dapat memantau kecepatan dan suhu yang lebih dingin dengan mengambil data dari semua sensor di Mac Anda.
Saat ini, perkembangan teknologi telah memungkinkan untuk meniadakan kasus Mac yang terlalu panas, tetapi pengguna yang ceroboh masih mengalami situasi seperti itu. Untungnya, dengan Pengukur Suhu, Anda dapat memantau kecepatan dan suhu yang lebih dingin dengan mengambil data dari semua sensor di Mac Anda.
Jika Anda sering memuat Mac secara penuh atau hanya ingin selalu memiliki panel pengukur, gunakan Pengukur Suhu.

Memori bersih
 Dan resource terakhir yang cenderung “ditelan” oleh aplikasi adalah RAM atau RAM. Semua aplikasi dan game menghabiskan memori selama pengoperasian, dan semakin lama mereka bekerja, semakin banyak memori yang mereka makan. Menjalankan OS X Mavericks di Mac dengan memori kurang dari 4GB bisa jadi tidak nyaman dan menyebabkan kelambatan. Memory Clean akan membantu Anda mengidentifikasi aplikasi rakus dan mengosongkan memori dalam satu klik.
Dan resource terakhir yang cenderung “ditelan” oleh aplikasi adalah RAM atau RAM. Semua aplikasi dan game menghabiskan memori selama pengoperasian, dan semakin lama mereka bekerja, semakin banyak memori yang mereka makan. Menjalankan OS X Mavericks di Mac dengan memori kurang dari 4GB bisa jadi tidak nyaman dan menyebabkan kelambatan. Memory Clean akan membantu Anda mengidentifikasi aplikasi rakus dan mengosongkan memori dalam satu klik.
Semua pengguna dengan sedikit RAM dapat merekomendasikan Memory Clean.











Untuk pemula: beternak ayam pedaging di rumah Air rebusan untuk ayam pedaging
Hanya kekasih yang akan bertahan
Fitur iklan yang ditujukan untuk anak-anak
retouch foto lama di photoshop retouch foto lama
Apa itu NPO: decoding, definisi tujuan, jenis kegiatan Apakah organisasi nirlaba memiliki hak?