Vytvářejte tabulky, upravujte je a formátujte a importujte tabulky z Excelu do PowerPointu
Prezentace
Deska reproduktorů YouTube SlideShare
Dovednosti 77-429
Teorie:
- Vytváření tabulek
Video verze
Textová verze
Tabulky – skvělá cesta organizování složitých dat, která lze strukturovat. Tabulka se skládá z řádků a sloupců, na jejichž průsečíku jsou buňky obsahující data.
Práce s daty, která jsou organizována v tabulkách, je natolik pohodlná, že balík MS Office má samostatnou aplikaci pro práci s tabulkami – Excel. V PowerPointu se tabulky nepoužívají k provádění výpočtů nebo analýz, ale k prezentaci dat s výslednými možnostmi práce s tabulkami. I když se některá omezení v designu powerpointových tabulek zdají podivná, budeme o tom mluvit během lekce.
Vytvoření tabulky
Existuje mnoho způsobů, jak vytvořit tabulku v PowerPointu.
Za prvé, pokud to rozložení snímku umožňuje, můžete tabulku vložit do univerzální výplň, nebo speciální Zástupný symbol "Tabulka"..

Za druhé, pokud rozložení snímku neobsahuje tabulku, můžete tabulku vložit stejným způsobem jako v textovém editoru MS Word pomocí karty "Vložit"/"Tabulka".
Rozdíl mezi vložením tabulky pomocí zástupného symbolu a pomocí příkazu insert je úplně stejný jako při práci s textovými titulky, tedy vložením tabulky do zástupného symbolu můžeme změnou rozložení snímku změnit její pozici na snímku a vložením příkazu vloží ne do zástupného symbolu - ne.
Pomocí speciálního pole můžete vybrat požadovaný počet řádků a sloupců tabulky. Používáním tohoto oboru můžete vytvořit tabulku s maximálním rozměrem 10 x 8, takže pokud potřebujete více, měli byste použít příkaz „Vložit tabulku“ a zadat požadovaný počet řádků a sloupců v dialogovém okně.

Vložte novou tabulku pomocí příkazu Tabulka
Kreslení stolu
Další možností z příkazu „Tabulka“ na kartě „Vložit“ je „Nakreslete tabulku“. nakreslit to.
Práce s příkazem „Draw Table“ probíhá podle následujícího algoritmu:
- Nakreslíme obrys tabulky - jen obdélník na snímku.
- Opět s tímto příkazem, který je nyní přístupný přes další kartu "Konstruktor", kreslit vnitřní struktura. Je zde jedna vlastnost: pokud začneme kreslit mimo obrys tabulky, kterou jsme právě nakreslili, budeme vytvářet novou tabulku, takže musíme začít kreslit vnitřní dělicí čáru uvnitř obdélníku vytvořeného v prvním kroku.


Poslední možnost příkazu „Tabulky“ vypadá podobně jako předchozí, ale je radikálně odlišná, protože vkládá nebo importuje objekt typu list Microsoft Excel a to je téma další otázky v kurzu.
- Import tabulek
Video verze
Textová verze
Import nové tabulky
Poslední možnost příkazu „Tabulky“ umožňuje vkládat tabulky z tabulkového procesoru Excel. To může být výhodné, pokud potřebujete provádět výpočty v tabulce. Provedením příkazu "Tabulka" / "Tabulka Excelu" se ve skutečnosti otevře excelový sešit uvnitř snímku aplikace PowerPoint a práci v takto importované tabulce provádějí nástroje Excelu. Chcete-li se vrátit do PowerPointu, musíte kliknout na libovolné tlačítko myši mimo vloženou tabulku.

Abyste mohli pokračovat v práci s dříve importovanou excelovou tabulkou, musíte na tabulku dvakrát kliknout levým tlačítkem myši nebo vybrat příslušnou položku v kontextové nabídce vložené tabulky.
Import hotové tabulky
Často se při vytváření prezentace tabulky s výpočty v Excelu nevytvářejí v samotném PowerPointu, ale jsou implementovány dříve připravené v tabulkovém procesoru. A zde jsou možnosti při vytváření dat pro prezentaci:
- Pokud jednoduše vyberete data na listu, zkopírujete je pomocí Ctrl + C a vložíte pomocí Ctrl + V na snímek prezentace, pak to bude ekvivalentní vytvoření běžné tabulky v PowerPointu, tzn. výpočet dat není podporován;
- pokud vyberete data na listu aplikace Excel a poté v rozevíracím příkazu vyberte "Vložit speciální"/ , pak bude kopie listu s daty aplikace Excel vložena na snímek prezentace. Tito. v budoucnu je lze opravit ze samotné prezentace a konečný výsledek je podobný příkazu "Stůl" / "tabulka Excel";
- pokud vyberete data na listu aplikace Excel a poté v rozevíracím příkazu "Vložit" zvolte jako v předchozím případě "Vložit speciální" / "Objekt listu Microsoft Excel" a nezapomeňte přepnout přepínač vlevo na "Svázat", pak budou data v prezentaci vypadat jako v předchozím případě, ale budou uložena v excelovém souboru, ze kterého byla vložka vytvořena. Tito. Změnou dat v souboru Excel se změní i data v prezentaci.
Import dalších objektů
Do prezentace můžete vkládat nejen tabulky z Excelu, ale i další soubory: textové dokumenty Word, WordPad, obrázky, excelovské grafy a dokonce i jednotlivé prezentace.
Příkazem „Objekt“ ze skupiny „Text“ záložky „Vložit“ vyvoláte dialogové okno pro vložení objektu do prezentace.

Ze seznamu objektů si můžete vybrat, zda chcete vytvořit nový nebo převzít informace z připraveného souboru. Je logické, že seznam závisí na nainstalovaných aplikacích v systému, takže pokud například nemáte Visio, není možné vytvořit nový vložený objekt tohoto typu.
- Změna rozložení tabulky
Video verze
Textová verze
Po vytvoření tabulky, konkrétně vytvoření, a nikoli zavádění objektů třetích stran, se na pásu karet rozhraní objeví další karty "Konstruktor" A "Rozvržení", podmíněně sjednoceni do skupiny "Práce s tabulkami".
Chcete-li zobrazit další karty, musíte umístit kurzor do tabulky.
Tab "Konstruktor" zvyklý měnit vzhled tabulce, podíváme se na to v další otázce a tab "Rozvržení" je zodpovědný za rozložení tabulky, bez ohledu na to, jak triviální to může znít.

Přidávání řádků a sloupců
Při vkládání nové tabulky může být obtížné předvídat požadované množstvířádky a sloupce, ve skutečnosti to není nutné, protože přidávání nových je poměrně jednoduché a lze to provést několika způsoby.
Příkazy pro přidávání nových řádků a sloupců jsou k dispozici na pásu karet rozhraní na další kartě "Rozvržení", skupina "Řádky a sloupce". Nové řádky a sloupce můžete přidávat z minipanelu nástrojů, který se zobrazí po výběru buněk tabulky a vyvolání místní nabídky.

V prvním i druhém případě platí jednoduché pravidlo: kolik řádků/sloupců je vybráno, tolik se jich přidá při provádění odpovídajícího příkazu buď z pásu karet rozhraní nebo z minipanelu. Není třeba vybírat celý řádek; stačí vybrat jednu buňku z řádku nebo sloupce. Například výběrem dvou buněk, jedné pod jednou, a provedením příkazu pro přidání nových řádků přidáte dva řádky a provedením příkazu pro přidání nových sloupců přidáte jeden sloupec, protože vybrané buňky jsou ve stejném sloupci.
Při plnění tabulky daty je navíc vhodné se pomocí klávesy Tab přesunout do buňky vlevo a pokud je kurzor v poslední buňce tabulky, stisknutím klávesy Tab vytvoříte nový řádek tabulky. , ale klávesa Enter vytvoří nový odstavec v aktuální buňce.
Odstranění řádků a sloupců
Odebrání řádků a sloupců je stejné jako jejich přidání. Vybereme buňky v tabulce těch řádků nebo sloupců, které je třeba odstranit, a provedeme příkaz delete z pásu karet rozhraní nebo kontextové nabídky.
Řádek nebo sloupec můžete navíc úplně smazat pomocí klávesy Backspace (nikoli Delete, Delete jednoduše vymaže buňky tabulky od obsahu), ale v tomto případě je potřeba vybrat celý řádek nebo sloupec, který chcete smazat.

Přesouvání řádků a sloupců
K přesunu můžete použít techniky Drag and Drop, prvky rozhraní a klávesové zkratky.
Podstatou přesunu je vyjmutí dat z jednoho místa a jejich vložení na jiné, a pokud cílové buňky již data obsahovaly, budou nahrazena.
Skupinové příkazy se používají k přesouvání řádků a sloupců "Schránka" karty "Domov", stejné příkazy lze nalézt v kontextové nabídce jejím vyvoláním po výběru řádku nebo sloupce. A na závěr je třeba říci, že standardní klávesová zkratka je Ctrl + X pro vyjmutí a Ctrl + V pro vložení dat.

Pokud vyberete (přetažením myši se stisknutou levou klávesou nebo pomocí příkazu „Vybrat“ na kartě „Rozvržení“) sloupec nebo řádek a přetáhnete jej na jiné místo, vybraný sloupec/řádek se nesmaže. , budou z něj pouze vymazána data, ale pokud je tato operace provedena pomocí příkazů pásu rozhraní popsaných výše, kontextové nabídky nebo horké kombinace, bude sloupec/řádek zcela odstraněn. Je pravda, že pokud neoznačíte celý řádek/sloupec, nebudou vybrané buňky jednoduše vymazány, bez ohledu na to, jak byl pohyb proveden.
Operace kopírování je podobná přesunu, příkazy vyjmutí a kopírování jsou poblíž a horká kombinace pro kopírování je Ctrl + C, v případě použití „Drag and Drop“ musíte navíc držet Ctrl.
Horká kombinace
Pokud při tažení řádku nebo sloupce podržíte tlačítko Ctrl, pak budou data zkopírována
Změna velikosti řádků a sloupců
Změna velikosti tabulky samotné i jejích řádků či sloupců vám umožní co nejlépe prezentovat data na snímku. Chcete-li změnit velikost samotného stolu, musíte při jeho zaostřování zatáhnout za malé kroužky, které se nacházejí na okrajích stolu.
Chcete-li změnit velikost sloupců/řádků, musíte přesunout kurzor na okraj sloupce nebo řádku tak, aby měl podobu oboustranné šipky a podržením levého tlačítka myši změnit velikost. Navíc můžete rychle nastavit velikost sloupce tak, aby se rovnala nejširší položce ve sloupci, dvojitým kliknutím na ohraničení, když se kurzor změní na oboustrannou šipku. Tato metoda nefunguje pro řetězce.

Na pásu karet rozhraní na další kartě "Rozvržení", ve skupině "Velikost buňky" K dispozici jsou další příkazy pro práci s tabulkami, můžete nastavit velikost řádku a sloupce, na jehož průsečíku se nachází kurzor, a také rychle zarovnat velikost všech řádků nebo sloupců v tabulce.
Pokud však potřebujete přesně nastavit rozměry celého stolu, lze to snadno provést ze skupiny "Velikost stolu" další záložka "Rozvržení".
Změňte zarovnání a orientaci textu v tabulce
Jsou chvíle, kdy stůl téměř dokonale zapadá do skluzavky, ale chybí mu jen málo, doslova pár milimetrů. Takové milimetry můžete získat při umísťování dat do tabulky zmenšením vnitřních hranic buňky. Ve skupině „Zarovnání“ vám příkaz „Okraje buňky“ umožní změnit velikost buňky tak, že do ní vložíte data, můžete změnit vnitřní ohraničení jednotlivé buňky nebo skupiny tak, že je nejprve vyberete.
Ve stejné skupině můžete nakonfigurovat orientaci textu uvnitř buněk a také vodorovné nebo svislé zarovnání, podobně jako se to dělá u textových polí.
Pomocí příkazů ve skupině Zarovnání na kartě Rozvržení můžete upravit orientaci textu v buňkách tabulky: vodorovně (ve výchozím nastavení), otočený o 90 nebo 270 stupňů a také napsaný ve sloupci, kdy se písmena píší shora do dno. V druhém případě má kurzor vodorovný směr.
K příkazům pro zarovnání a orientaci textu můžete přistupovat pomocí postranního panelu "Formát tvaru" / "Možnosti textu" / "Titulek".

Slučování a dělení buněk
Poslední operace rozložení tabulky, na které se podíváme, jsou slučování a rozdělování buněk. Chcete-li sloučit několik buněk, musíte je vybrat a spustit příkaz "Spojit buňky" ze skupiny "sdružení" karty "Rozvržení" nebo vyberte stejný příkaz z kontextové nabídky.
Pokud buňky, které byly sloučeny, obsahovaly data, pak nová buňka bude obsahovat všechny tyto záznamy, rozdělené podle řádků.

Rozdělení buněk je také jednoduché: umístěte kurzor do buňky a v dialogovém okně stiskněte příkaz rozdělení, zadejte požadovaný počet řádků a sloupců, na které chcete rozdělit; V tomto případě, pokud vyberete několik buněk a provedete příkaz rozdělení, rozdělení ovlivní každou jednotlivou buňku. Pokud například potřebujete proměnit 4 buňky na dvě, je třeba je nejprve spojit, jinak dostaneme 8 buněk (4x2).

Je pozoruhodné, že ve stejném Wordu je proces rozdělení buněk tabulky velmi podobný, ale dialogové okno "Rozdělení buněk" obsahuje doplňková možnost „Sloučení před rozdělením“.

Na závěr zbývá pouze poznamenat, že buňky můžete oddělit nakreslením hranic, o čemž jsme hovořili dříve. Kresba je na doplňkové záložce "Konstruktor" ve skupině "Nakreslete hranice".
- Formátování tabulek
Video verze
Textová verze
Než se podíváte na nástroje pro návrh tabulek v PowerPointu, je třeba poznamenat, že umírněný, promyšlený design bude působit profesionálně, zatímco nadměrné používání barev a efektů odvede pozornost od obsahu tabulky a negativně ovlivní celkové vnímání tabulky. prezentace.
Pokud si nejste jisti designem stolu, win-win varianta je mít stůl zcela bez designu, bílé pozadí a černé písmo a okraje mohou být šedé. Samotnou prezentaci je samozřejmě potřeba sledovat, ale vždy mějte na paměti zlaté pravidlo: "Data jsou na prvním místě."
PowerPoint navrhne všechny nové tabulky ve výchozím stylu poskytovaném konkrétní šablonou. Možná budete chtít změnit výchozí formátování tabulky. Chcete-li změnit formátování tabulky, je zodpovědná další karta „Designer“, která se objeví, když umístíte kurzor na tabulku, spolu s další kartou „Layout“.
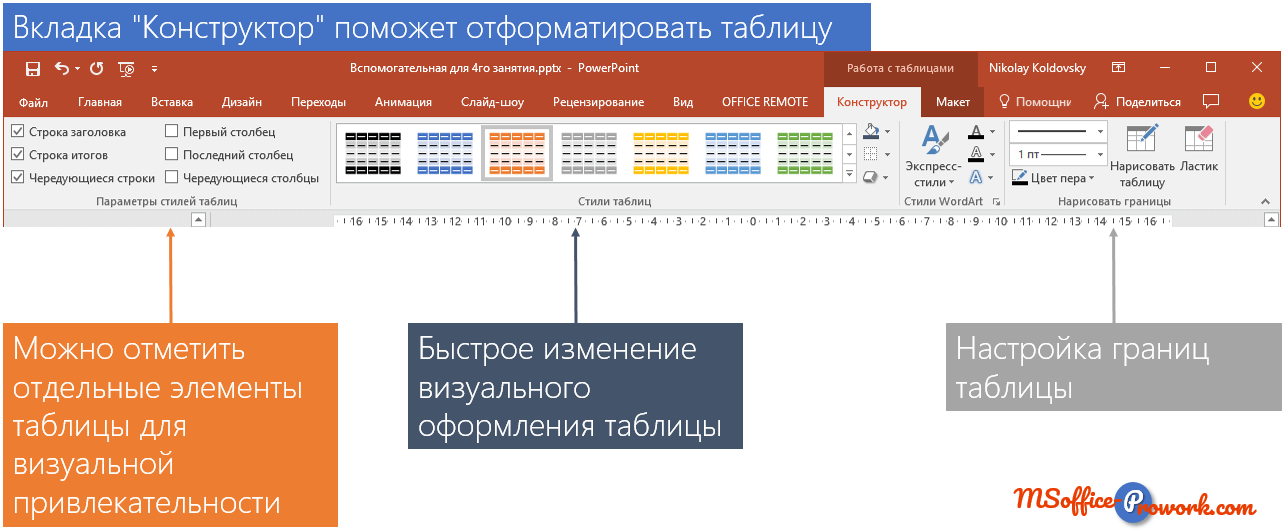
Příkazy karty Návrh
Použití stylu tabulky
Tabulky PowerPoint jsou naformátovány s výchozím nastavením, zadané formátování můžete rychle změnit použitím jednoho ze stylů, které se nacházejí ve skupině „Styly tabulek“ na další kartě „Návrh“. Zde můžete zcela vymazat formátování tabulky výběrem příkazu „Vymazat tabulku“, obsah však nebude smazán.

Barvy ve stylech tabulek závisí na aktuálním motivu, což znamená, že pokud vyberete jeden ze stylů a poté změníte téma prezentace nebo jednoduše zkopírujete tabulku do jiné prezentace (s jiným barevným schématem), změní se také vzhled tabulky. Pokud tedy chcete tabulku vybarvit tak, aby se barvy neměnily, je třeba vybarvovat nikoli pomocí stylů, ale vybrat samostatně výplň, efekty (pokud je to nutné), barvu písma ze standardní sady barev nebo použít „ Další barvy“ a vyberte požadovanou barvu.

Další možnosti stylu tabulky
Předpřipravené styly tabulek mají samostatné prvky: řádek záhlaví, řádek součtu, první a poslední sloupec, které lze dále zvýraznit. Tento výběr se provádí příslušnou značkou ve skupině „Možnosti stylu tabulky“ zde můžete také vizuálně oddělit sudé a liché řádky a sloupce.
Se správným přístupem, pomocí vhodných možností, můžete zaměřit pozornost na potřebné prvky, například výsledky.

Správa okrajů tabulky
Rozbalovací příkaz pro správu ohraničení v tabulce a jejích buňkách funguje ve spojení se skupinou „Nakreslit ohraničení“. Pomocí příkazů této skupiny lze nastavit barvu ohraničení, jejich tloušťku a typ a pomocí příkazu ohraničení určit, kde se má ten či onen okraj aplikovat. V podstatě totéž lze provést pomocí nástroje „Nakreslit tabulku“, pokud kreslíte tužkou pouze podél okrajů buněk tabulky.
Mezi zajímavé funkce Chcete-li do takové buňky napsat text, můžete označit diagonální rozdělení buňky, zadejte levou část, stiskněte Ctrl+Tab (tato kombinace přidá zarážku tabulátoru v tabulce a funguje i ve Wordu) a zadejte druhou část buňky; buňka.
Diagonální hranice buňky je na rozdíl od jiných hranic podmíněná, tzn. neomezuje text a bude dbát zvýšené opatrnosti, aby pěkně zapadl do samotné buňky. Části textu v tabulce můžete také zarovnat pomocí mezer.

Vyplnění tabulky barvou
Příkaz barva výplně je umístěn nad okraji a umožňuje vybrat barvu jedné nebo více předem vybraných buněk. Nahoře jsou barvy motivu, mění se v závislosti na motivu nebo jeho nastavení barev. Standardní barvy budou vždy vypadat stejně.
Pomocí příkazu „Další barvy výplně...“ můžete vybrat libovolnou barvu výplně, včetně barevného kódu. Pipeta vám umožní vybrat vzorek, bohužel vzorek musí být uvnitř powerpointové prezentace, což značně omezuje její použití, protože V prohlížeči nemůžete otevřít barvu, která se vám líbí, a vzít vzorek, musíte použít aplikace třetích stran.
Pomocí příkazů „Obrázek...“, „Gradient“ a „Textura“ můžete nastavit poměrně specifickou výplň pro buňky tabulky a vybrat jeden obrázek pro záhlaví a jiný pro hlavní část tabulky.

S největší pravděpodobností, pokud nastavíte vzorek na vyplnění buněk, měli byste pro něj nastavit úroveň průhlednosti, aby text v buňkách zůstal čitelný. To lze provést v doplňkovém panelu „Formát tvaru“ v sekci „Vyplnit“ (panel lze vyvolat z kontextového menu).
Poslední možnost v rozevíracím příkazu Výplň, Pozadí tabulky, funguje podobně jako standardní výplň, s jedinou výjimkou, že se aplikuje na celou tabulku najednou. Pozadí tabulky můžete vidět pouze v případě, že buňky nemají nastavenou žádnou výplň nebo je nastavena průhledná výplň.

Ohraničení, stínování, efekty karty Design
Uspořádání stolu s jinými předměty
V PowerPointu je tabulka tvar, který se může volně pohybovat po snímku. Pokud jsou na snímku další objekty (obrázky, tabulky, obrazce, ikony, SmartArt atd.), pak jsou umístěny na snímku v úrovních, čím později je objekt přidán, tím je vyšší a může překrývat jiné objekty.
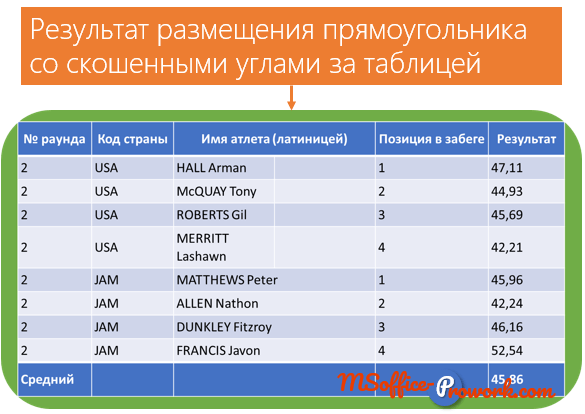
Možnosti umístění objektů na prezentační snímky budou podrobně probrány v lekci práce s obrázky, nyní však popíšeme pouze příkazy „Přesunout zpět/vpřed“ ze skupiny „Uspořádání“ doplňkové záložky „Rozvržení“. Pomocí těchto příkazů můžete buď okamžitě přesunout objekt úplně dolů/nahoře výběrem „Send to Back“/„Bring to Front“, nebo o úroveň níž/vyšší pomocí příkazů „Move Back/Forward“.
Pomocí příkazu „Oblast výběru“ můžete zobrazit všechny objekty na snímku, jejich umístění a také je tam uspořádat pouhým tažením myší nebo trojúhelníkovými šipkami nahoře.

Vzhledem k tomu, že celý snímek prezentace sestává z objektů, je příkaz k jejich uspořádání velmi relevantní, pravděpodobně proto jej najdete na kartě „Domů“ ve skupině „Výkres“ nebo při výběru tvaru/výkresu na „ Záložka Formát“.
Kartičky
Takzvané paměťové karty, podívejte se na kartu a zkuste odpovědět, kliknutím na kartu se zobrazí správná odpověď. Paměťové karty jsou dobré pro zapamatování klíčových bodů lekce. Všechny lekce v tomto kurzu jsou vybaveny paměťovými kartami.
Praxe
V praktické části najdete úkoly na poslední hodinu. Po jejich vyplnění máte možnost porovnat svou verzi s odpovědí připravenou lektorem. Důrazně doporučujeme, abyste si řešení prohlíželi až poté, co úkol sami dokončíte. U některých úkolů existují malé rady
Úkol 1: Přidání tabulky
- Otevřete prezentaci z předchozí lekce.
- Na snímku 25 vyberte v zástupném symbolu „Vložit tabulku“ a zadejte 2 sloupce a 7 řádků. Vyplňte stejným způsobem jako v tabulce níže:
- Uložte prezentaci na později. "Prezentační lekce 4.1."
Užitečný
Ne každá prezentace se obejde bez stolu. Zvláště pokud se jedná o informační demonstraci, která ukazuje různé statistiky nebo ukazatele v určitých odvětvích. PowerPoint podporuje několik způsobů vytváření těchto prvků.
Nejjednodušší formát pro vytvoření tabulky v novém snímku.


Metoda je poměrně jednoduchá a univerzální. Dalším problémem je, že po manipulaci s textovou oblastí mohou ikony zmizet a už se nevrátí. Je třeba také poznamenat, že tento přístup odstraní oblast pro text a budete ji muset vytvořit jinými způsoby.

Metoda 2: Vizuální tvorba
Existuje zjednodušený způsob vytváření tabulek, což znamená, že uživatel bude vytvářet malé tabulky o maximální velikosti 10 x 8.

Tato možnost je extrémně jednoduchá a dobrá, ale je vhodná pouze pro vytváření malých polí tabulek.
Metoda 3: Klasická metoda
Klasická metoda, která se v průběhu let přenesla z jedné verze PowerPointu do druhé.

Nejlepší volba, pokud potřebujete vytvořit běžný stůl jakékoli velikosti. Objekty samotného skluzu tím netrpí.
Metoda 4: Vložit z aplikace Excel
Pokud je v programu již vytvořená tabulka, lze ji také přenést na snímek prezentace.

Také vám nic nebrání vložit tabulku pomocí editoru.
Stará cesta – tab "Vložit", pak "Stůl". Zde budete potřebovat poslední bod - "tabulka Excel".

Po výběru této možnosti bude přidána standardní matice Excel 2 x 2. Lze ji rozbalit, změnit její velikost a podobně. Po dokončení procesů úpravy rozměrů a vnitřního formátu se editor Excelu zavře a objekt získá vzhled určený formátováním stylu této prezentace. Zůstane pouze text, velikost a další funkce. Tato metoda je užitečná pro ty, kteří jsou více zvyklí vytvářet tabulky v Excelu.

Je důležité si uvědomit, že u poslední metody může systém vyvolat chybu, pokud se uživatel pokusí vytvořit takovou tabulku, zatímco je otevřený Excel. Pokud k tomu dojde, stačí zavřít program, který ruší, a zkusit to znovu.
Metoda 5: Ruční vytvoření
Ne vždy je možné vystačit si pouze se standardními nástroji pro tvorbu. Mohou být také vyžadovány složité typy tabulek. Můžete je nakreslit pouze sami.


Tato metoda je poměrně komplikovaná, protože není vždy možné rychle nakreslit potřebnou tabulku. Nicméně se správnou úrovní dovedností a zkušeností ruční tvorba umožňuje vytvářet naprosto libovolné typy a formáty.
Tvůrce stolů
V podstatě skrytá záložka záhlaví, která se objeví, když vyberete tabulku jakéhokoli typu – ať už standardní nebo manuální.
Zde lze zvýraznit následující důležité oblasti a prvky.

- "Možnosti stylu tabulky" umožňují označit konkrétní sekce, například souhrnný řádek, nadpisy a tak dále. To také umožňuje přiřadit jedinečný vizuální styl konkrétním oddělením.
- "Styly tabulek" mají dvě sekce. První nabízí výběr z několika základních provedení těchto prvků. Výběr je zde poměrně velký, málokdy musíte vymýšlet něco nového.
- Druhou částí je oblast ručního formátování, která umožňuje nezávisle konfigurovat další externí efekty a také barevné stínování pro buňky.
- "Styly WordArt" umožňují přidat speciální nápisy v obrazovém formátu s jedinečným designem a vzhledem. U profesionálních stolů se téměř nepoužívá.
- "Nakreslete hranice"- samostatný editor, který vám umožňuje ručně přidávat nové buňky, rozšiřovat okraje a tak dále.
Rozložení
Vše výše uvedené poskytuje širokou funkčnost pro přizpůsobení vzhledu. Pokud jde konkrétně o obsah, zde musíte přejít na další kartu - "Rozvržení".


Výsledkem je, že pomocí všech těchto funkcí je uživatel schopen vytvořit tabulku absolutně libovolného stupně složitosti pro různé účely.
- Stojí za to vědět, že se nedoporučuje používat animace na tabulkách v PowerPointu. To je může deformovat a také jednoduše nevypadají moc hezky. Výjimku lze učinit pouze při použití jednoduchého vstupu, výstupu nebo efektů zvýraznění.
- Rovněž se nedoporučuje vytvářet objemné tabulky s velkým množstvím dat. Samozřejmě kromě případů, kdy je to nutné. Je třeba mít na paměti, že prezentace ve většině případů není nositelem informace, ale má pouze něco demonstrovat v řeči mluvčího.
- Stejně jako v jiných případech i zde platí základní konstrukční pravidla. V designu by neměla být žádná „duha“ - barvy různých buněk, řádků a sloupců by měly být navzájem dokonale kombinovány, nepoškozovaly oči. Nejlepší je použít určené styly designu.
Abychom to shrnuli, stojí za to říci, že v Microsoft Office je vždy kompletní arzenál různých funkcí pro cokoli. Totéž platí pro tabulky v PowerPointu. Ačkoli ve většině případů postačují standardní typy s nastavitelnou šířkou řádků a sloupců, často se musíte uchýlit k vytváření složitých objektů. A tady to zvládnete bez zbytečných problémů.
Máte hotový stůl v Dokument společnosti Microsoft Word nebo Excel? Chcete jej přenést do souboru? Powerpoint programy ale nevíš jak? Náš článek vám pomůže tento problém vyřešit. Proces přenosu hotové tabulky z různých dokumentů kancelářského programu je spolehlivý a nezabere mnoho času. Hlavní věc je přísně dodržovat všechny body, o kterých budeme mluvit v našem článku.
Jak se můžete vyhnout plýtvání časem vytvářením nové tabulky a převedením již připravené do dokumentu Powerpoint?
Nejprve si řekneme, jak zkopírovat hotovou tabulku z dokumentu Word do vaší prezentace. Abyste se vyhnuli problémům s formátováním, striktně dodržujte algoritmus akcí, který nabízíme. Chcete-li začít, otevřete oba dokumenty. Rozbalte soubor s tabulkou a přesuňte nad něj kurzor. V jeho levém rohu se zobrazí čtvercová ikona. Pomocí něj můžete vybrat požadovanou tabulku. Poté budete muset kliknout na kartu „Rozvržení“ na horním panelu programu. Zobrazí se pouze po výběru tabulky ve skupině „Práce s tabulkami“. Tam uvidíte tlačítko pro výběr.
Klikněte na šipku vedle tohoto tlačítka. Po kliknutí se zobrazí rozbalovací nabídka, kde budete muset vybrat „Vybrat tabulku“. Po zvýraznění tabulky klikněte na kartu Domů. Bude zde kategorie „Schránka“. Budete muset kliknout na tlačítko kopírování. Poté bude tabulka uložena do schránky. Srolovat Word dokument a otevřete prezentaci. Když se otevře Powerpoint, vyberte požadovaný snímek. Klikněte na kartu Domů a poté na tlačítko Vložit. Po této akci bude tabulka kompletně přenesena do dokumentu Powerpoint, čímž se ušetří váš čas, který byste strávili jejím vytvářením. Stejným způsobem se tento postup provádí s dokumenty Excel.
Přesouvání jednotlivých buněk tabulky
Někdy však není nutné ze souborů tohoto programu přenášet celou tabulku, ale pouze skupinu buněk. To se provádí následujícím způsobem. Chcete-li vybrat skupinu buněk, přesuňte kurzor do levého horního rohu tabulky a přesuňte ji tak, aby zůstaly označené pouze ty, které potřebujete.
Stále na stejné kartě „Domů“ ve skupině „Schránka“ klikněte na tlačítko „Kopírovat“. Minimalizujte dokument Excel a otevřete prezentaci. Vyberte požadovaný snímek a klikněte na tlačítko „Vložit“ na hlavní kartě. Poté budou potřebné buňky úspěšně přesunuty a vaše prezentace se může zobrazovat na schůzkách a konferencích. Doufáme, že vám náš článek pomohl naučit se pracovat s tabulkami v Powerpointu.
MS Word je multifunkční program, který má prakticky neomezené možnosti pro práci s dokumenty. Pokud však jde o návrh stejných dokumentů, jejich vizuální znázornění a vestavěná funkčnost nemusí stačit. To je důvod, proč sada Microsoft Office obsahuje tolik programů, z nichž každý je zaměřen na jiné úkoly.
PowerPoint- zástupce kancelářské rodiny od Microsoftu, pokročilé softwarové řešení zaměřené na tvorbu a úpravu prezentací. Když už mluvíme o tom druhém, někdy může být nutné přidat k prezentaci tabulku, aby bylo možné jasně zobrazit určitá data. Již jsme psali o tom, jak vytvořit tabulku ve Wordu (odkaz na materiál je uveden níže), v tomto stejném článku vám řekneme, jak vložit tabulku z MS Word do Prezentace v Powerpointu.
Ve skutečnosti vložte tabulku vytvořenou v textový editor Word, program pro vytváření prezentací v PowerPointu je docela jednoduchý. Možná o tom mnoho uživatelů již ví nebo alespoň tuší. ale přesto, podrobné pokyny Určitě to nebude moc.
1. Kliknutím na tabulku aktivujete režim práce s ní.

2. Na hlavní kartě, která se zobrazí na ovládacím panelu “Práce s tabulkami” přejděte na kartu "Rozvržení" a ve skupině "Stůl" rozbalte nabídku tlačítka "Vybrat", kliknutím na tlačítko umístěné pod ním ve tvaru trojúhelníku.

3. Vyberte položku “Vyberte stůl”.

4. Vraťte se na kartu "Domov", ve skupině "Schránka" klikněte na tlačítko "Kopírovat".

5. Přejděte do prezentace PowerPoint a vyberte snímek, do kterého chcete přidat tabulku.

6. Na levé straně záložky "Domov" klikněte na tlačítko "Vložit".

7. Tabulka bude přidána do prezentace.

- Rada: V případě potřeby můžete snadno změnit velikost tabulky vložené do PowerPointu. To se provádí úplně stejným způsobem jako v MS Word – stačí zatáhnout za jeden z kroužků na jeho vnějším okraji.

To je ve skutečnosti vše, z tohoto článku jste se naučili, jak zkopírovat tabulku z Wordu do PowerPointové prezentace. Přejeme vám mnoho úspěchů ve vašem dalším vývoji programů Microsoft Office.
Pokud potřebujete udělat prezentaci svého projektu ve formátu vhodném pro klienta nebo partnera, na pomoc přijde aplikace PowePoint z balíku MS Office. Často se ale stává, že při prezentaci je potřeba předvést různé tabulky. A zde nevyhnutelně vyvstává otázka, jak vložit tabulku do prezentace. Existuje několik způsobů, jak to udělat. Tento článek se bude zabývat vkládáním tabulky z Ms Word.
Vložení tabulky z Wordu do prezentace
Vložení tabulky z Wordu do Powerpointu je mnohem jednodušší, než se na první pohled zdá. Toho lze dosáhnout dvěma způsoby.
Metoda 1: Vložit nabídku
Pomocí nabídky "Vložit" Tabulku můžete do prezentace umístit ve dvou krocích.
Umístěte do schránky
Chcete-li umístit náš objekt do schránky, musíte:

Vybraný objekt můžete také umístit do schránky pomocí standardní klávesové zkratky Ctrl+C.
Vkládání do prezentace
Vložení tabulky do prezentace se provádí následovně:

Tabulka bude vložena do prezentace. 
Jeho velikost a umístění na snímku lze měnit standardním způsobem zatažením za rohy rámu.
Metoda 2: Snímek obrazovky tabulky
Navzdory skutečnosti, že přidání tabulky Word do prezentace pomocí nabídky „Vložit“ je velmi jednoduchý způsob, někteří uživatelé skončí s zkrácenou tabulkou. Proto musí jít do dalších délek, aby dosáhli požadovaného výsledku a vložit jej na snímek jako obrázek. Za tímto účelem je vytvořen snímek obrazovky. Dělá se to takto:

Díky tomu se v rozích a uprostřed každé strany obrázku objeví černé značky, pohybem myši se z něj odřízne vše nepotřebné. V tomto případě budou části výkresu, které budou odříznuty, ztmaveny, což značně usnadňuje úkol. 
Proces oříznutí se dokončí opětovným kliknutím na ikonu. "řezání".
Snímek obrazovky tabulky se vytvoří přímo z prezentace bez použití klávesy PrintScreen. K tomu potřebujete:

Tato manipulace může být provedena jiným způsobem. Chcete-li to provést v nabídce "Momentka" Musíte kliknout ne na samotný dokument, ale vybrat možnost "Výstřižek obrazovky":
Tím přepnete do dokumentu aplikace Word a aktivujete nástroj pro oříznutí. Jakmile je oblast, kterou chcete vložit, označena, přepne se zpět do PowerPointu a snímek obrazovky se vloží na snímek. 
Zbývá pouze upravit kresbu na velikost snímku.











Profesní ředitel pro rozvoj Pracovní náplň ředitele pro regionální rozvoj
Cvičení: Likvidita a solventnost podniku, metody hodnocení a řízení
Využití ukazatelů výkonnosti logistiky
Koncepce a prvky logistického procesu
Pracovní náplň vedoucího úseku autodopravy Náplň práce vedoucího oddělení přepravních obalů