Creați tabele, editați-le și formatați-le și importați tabele din Excel în PowerPoint
Prezentare
Difuzoare YouTube SlideShare
Abilități 77-429
Teorie:
- Crearea de tabele
Versiune video
Versiune text
Mese – metodă grozavă organizarea datelor complexe care pot fi structurate. Un tabel este format din rânduri și coloane la intersecția cărora se află celule care conțin date.
Lucrul cu date care sunt organizate în tabele este atât de convenabil încât pachetul MS Office are o aplicație separată pentru lucrul cu foi de calcul - Excel. În PowerPoint, tabelele nu sunt folosite pentru a efectua calcule sau analize, ci pentru a prezenta date, cu capabilitățile rezultate de a lucra cu tabele. Deși unele restricții în proiectarea tabelelor PowerPoint par ciudate, despre asta vom vorbi în timpul lecției.
Crearea unui tabel
Există o varietate de moduri în care puteți crea un tabel în PowerPoint.
În primul rând, dacă aspectul diapozitivului permite acest lucru, atunci puteți introduce tabelul în umplutură universală, sau special Substituent „Tabel”..

În al doilea rând, dacă aspectul diapozitivului nu include un tabel, atunci puteți insera un tabel în același mod ca în procesorul de text MS Word, folosind fila „Inserare”/„Tabel”.
Diferența dintre inserarea unui tabel folosind un substituent și utilizarea comenzii de inserare este exact aceeași ca și atunci când lucrați cu titluri de text, adică, prin inserarea unui tabel într-un substituent, putem schimba poziția acestuia pe diapozitiv schimbând aspectul diapozitivului și prin inserarea unei comenzi inserează nu în substituent - nr.
Folosind un câmp special, puteți selecta numărul dorit de rânduri și coloane din tabel. Prin utilizarea a acestui domeniu puteți crea un tabel cu o dimensiune maximă de 10 pe 8, așa că dacă aveți nevoie de mai mult, ar trebui să utilizați comanda „Inserare tabel” și să specificați numărul dorit de rânduri și coloane în caseta de dialog.

Inserați un tabel nou utilizând comanda Table
Desenarea unui tabel
Următoarea opțiune din comanda „Tabel” din fila „Inserare” este „Desenați un tabel”. să-l deseneze.
Lucrul cu comanda „Desenați tabel” are loc în conformitate cu următorul algoritm:
- Desenăm conturul tabelului - doar un dreptunghi pe diapozitiv.
- Din nou cu această comandă, care poate fi accesată acum printr-o filă suplimentară "Constructor", a desena structura interna. Există o caracteristică aici: dacă începem să desenăm în afara conturului tabelului pe care tocmai l-am desenat, vom crea un nou tabel, așa că trebuie să începem să desenăm o linie de despărțire internă în interiorul dreptunghiului creat în primul pas.


Ultima opțiune a comenzii „Tabele” seamănă cu cele anterioare, totuși este radical diferită deoarece înglobează, sau importă, un obiect de tip foaie Microsoft Excel și acesta este subiectul întrebării următoare din curs.
- Importul tabelelor
Versiune video
Versiune text
Importul unui tabel nou
Ultima opțiune a comenzii „Tabele” vă permite să încorporați tabele din procesorul de foi de calcul Excel. Acest lucru poate fi convenabil dacă trebuie să faceți calcule într-un tabel. Executarea comenzii „Tabel” / „Tabel Excel” deschide de fapt un registru de lucru Excel în interiorul unui diapozitiv PowerPoint, iar lucrul într-un astfel de tabel importat se face cu ajutorul instrumentelor Excel. Pentru a reveni la PowerPoint, trebuie să faceți clic pe orice buton al mouse-ului din afara tabelului încorporat.

Pentru a relua lucrul cu un tabel Excel importat anterior, trebuie să faceți dublu clic pe tabel cu butonul stâng al mouse-ului sau să selectați elementul corespunzător din meniul contextual al tabelului încorporat.
Importul unui tabel finit
Adesea, la crearea unei prezentări, tabelele cu calcule în Excel nu sunt create în PowerPoint în sine, ci sunt implementate pregătite anterior într-un procesor de foi de calcul. Și iată opțiunile la crearea datelor pentru prezentare:
- Dacă pur și simplu selectați datele de pe foaie, le copiați cu Ctrl + C și le lipiți cu Ctrl + V pe un diapozitiv de prezentare, atunci aceasta va fi echivalentă cu crearea unui tabel obișnuit în PowerPoint, adică. calcularea datelor nu este acceptată;
- dacă selectați date pe o foaie Excel și apoi, în comanda drop-down, selectați „Inserați special”/ , apoi o copie a foii cu date Excel va fi încorporată în diapozitivul de prezentare. Acestea. în viitor, acestea pot fi corectate din prezentarea în sine, iar rezultatul final este similar cu comanda "Masa" / „Tabel Excel”;
- dacă selectați date pe o foaie Excel și apoi, în comanda drop-down "Introduce" alege, ca în cazul precedent, „Inserați special” / „Obiect foaie Microsoft Excel”și nu uitați să comutați comutatorul din stânga la "A lega", atunci datele din prezentare vor arăta ca în cazul precedent, dar vor fi stocate în fișierul Excel din care s-a făcut inserarea. Acestea. Modificarea datelor din fișierul Excel va avea ca rezultat modificarea datelor din prezentare.
Importul altor obiecte
Puteți introduce nu numai tabele din Excel într-o prezentare, ci și alte fișiere: documente text Word, WordPad, imagini, diagrame Excel și chiar prezentări individuale.
Folosind comanda „Obiect” din grupul „Text” din fila „Inserare”, puteți apela caseta de dialog pentru încorporarea unui obiect în prezentare.

Din lista de obiecte, puteți alege să creați unul nou sau să preluați informații dintr-un fișier gata făcut. Este logic ca lista să depindă de aplicațiile instalate pe sistem, așa că, de exemplu, dacă nu aveți Visio, atunci este imposibil să creați un nou obiect încorporat de acest tip.
- Schimbarea aspectului tabelului
Versiune video
Versiune text
După crearea unui tabel, și anume crearea și nu introducerea obiectelor terțe, apar file suplimentare pe panglica interfeței "Constructor"Și "Aspect", unit condiționat într-un grup „Lucrul cu mesele”.
Pentru a apărea file suplimentare, trebuie să plasați cursorul în tabel.
Tab "Constructor" folosit pentru a se schimba aspect tabel, îl vom analiza în următoarea întrebare și fila "Aspect" este responsabil pentru aspectul mesei, indiferent cât de banal ar suna.

Adăugarea de rânduri și coloane
Când inserați un tabel nou, poate fi dificil de prezis suma necesară rânduri și coloane, de fapt, acest lucru nu este necesar, deoarece adăugarea unora noi este destul de simplă și se poate face în mai multe moduri.
Comenzile pentru adăugarea de noi rânduri și coloane sunt prezente pe panglica interfeței într-o filă suplimentară "Aspect", grup „Rânduri și coloane”. Puteți adăuga noi rânduri și coloane din mini-bara de instrumente, care apare după selectarea celulelor tabelului și apelarea meniului contextual.

Atât în primul cât și în cel de-al doilea caz se aplică o regulă simplă: câte rânduri/coloane sunt selectate, atâtea vor fi adăugate la executarea comenzii corespunzătoare fie din panglica interfeței, fie din mini-panou. Nu este nevoie să selectați întregul rând, doar selectați o celulă dintr-un rând sau coloană. De exemplu, selectarea a două celule, una sub una și executarea comenzii pentru a adăuga rânduri noi va adăuga două rânduri, iar executarea comenzii pentru a adăuga coloane noi va adăuga o coloană, deoarece celulele selectate sunt în aceeași coloană.
În plus, atunci când completați un tabel cu date, este convenabil să treceți la celula din stânga folosind tasta Tab și, dacă cursorul se află în ultima celulă a tabelului, atunci apăsând tasta Tab se va crea un nou rând de tabel. , dar tasta Enter va crea un nou paragraf în celula curentă.
Eliminarea rândurilor și coloanelor
Eliminarea rândurilor și coloanelor este la fel cu adăugarea lor. Selectăm celulele din tabelul acelor rânduri sau coloane care trebuie șterse și executăm comanda de ștergere din panglica interfeței sau meniul contextual.
În plus, puteți șterge complet un rând sau o coloană folosind tasta Backspace (nu Delete, Delete va șterge pur și simplu celulele tabelului de conținut), dar în acest caz trebuie să selectați întregul rând sau coloana care urmează să fie șters.

Mutarea rândurilor și coloanelor
Pentru a vă muta, puteți utiliza tehnici de glisare și plasare, elemente de interfață și taste rapide.
Esența mutării se rezumă la tăierea datelor dintr-un loc și lipirea lor în altul, iar dacă celulele de destinație conțineau deja date, acestea vor fi înlocuite.
Comenzile de grup sunt folosite pentru a muta rândurile și coloanele „Clipboard” file "Acasă", aceleași comenzi pot fi găsite în meniul contextual apelându-l după selectarea unui rând sau a unei coloane. Și în concluzie, trebuie spus că comanda rapidă standard de la tastatură este Ctrl + X pentru tăiere și Ctrl + V pentru lipirea datelor.

Dacă selectați (prin glisarea mouse-ului cu tasta stângă apăsată sau folosind comanda „Selectare” din fila „Aspect”) o coloană sau un rând și trăgând-o în alt loc, atunci coloana/rândul selectat nu va fi ștearsă , va fi ștearsă doar de date, dar dacă această operațiune este efectuată folosind comenzile panglicii de interfață discutate mai sus, meniul contextual sau o combinație fierbinte, atunci coloana/rândul va fi ștearsă complet. Adevărat, dacă nu selectați întregul rând/coloană, nu va exista nicio diferență, celulele selectate vor fi pur și simplu șterse, indiferent de modul în care a fost efectuată mișcarea.
Operația de copiere este similară cu mutarea, comenzile de tăiere și copiere sunt în apropiere, iar combinația fierbinte pentru copiere este Ctrl + C, în cazul utilizării „Drag and Drop”, trebuie să țineți apăsat suplimentar Ctrl.
Combinație fierbinte
Dacă țineți apăsat în timp ce trageți un rând sau o coloană Ctrl, apoi datele vor fi copiate
Redimensionarea rândurilor și coloanelor
Redimensionarea atât a tabelului în sine, cât și a rândurilor sau coloanelor acestuia vă va permite să prezentați cel mai bine datele pe diapozitiv. Pentru a schimba dimensiunea mesei în sine, atunci când o focalizați, trebuie să trageți inelele mici care sunt situate la marginile mesei.
Pentru a modifica dimensiunea coloanelor/rândurilor, trebuie să mutați cursorul la marginea coloanei sau a rândului, astfel încât să ia forma unei săgeți cu două capete și, ținând apăsat butonul stâng al mouse-ului, modificați dimensiunea. În plus, puteți dimensiona rapid o coloană pentru a egala cea mai largă intrare din coloană făcând dublu clic pe margine când cursorul se transformă într-o săgeată cu două capete. Această metodă nu funcționează pentru șiruri.

Pe panglica interfeței, pe o filă suplimentară "Aspect", in grup "Dimensiunea celulei" Există comenzi suplimentare pentru lucrul cu tabele, puteți seta dimensiunea rândului și coloanei la intersecția cărora se află cursorul și, de asemenea, puteți alinia rapid dimensiunea tuturor rândurilor sau coloanelor din tabel.
Dar dacă trebuie să setați cu precizie dimensiunile unui întreg tabel, atunci acest lucru se poate face cu ușurință din grup "Dimensiunea mesei" filă suplimentară "Aspect".
Schimbați alinierea și orientarea textului într-un tabel
Există momente în care masa se potrivește aproape perfect în tobogan, dar lipsește doar puțin, literalmente câțiva milimetri. Puteți câștiga astfel de milimetri atunci când plasați date într-un tabel prin reducerea limitelor interne ale celulei. În grupul „Alignment”, comanda „Cell Margins” vă va permite să modificați dimensiunea celulei prin potrivirea datelor în ea, puteți modifica marginile interne ale unei celule individuale sau ale unui grup, selectându-le mai întâi.
În același grup, puteți configura orientarea textului în interiorul celulelor, precum și alinierea orizontală sau verticală, similar modului în care se face pentru câmpurile de text.
Folosind comenzile din grupul Aliniere din fila Aspect, puteți ajusta orientarea textului în celulele tabelului: orizontal (în mod implicit), rotit cu 90 sau 270 de grade și, de asemenea, scris într-o coloană, când literele sunt scrise de sus în fund. În acest din urmă caz, cursorul ia o direcție orizontală.
Puteți accesa comenzile de aliniere și orientare a textului folosind bara laterală „Format de formă” / „Opțiuni de text” / „Letitură”.

Îmbinarea și împărțirea celulelor
Ultimele operațiuni de aspect de tabel pe care le vom analiza sunt îmbinarea și împărțirea celulelor. Pentru a îmbina mai multe celule, trebuie să le selectați și să executați comanda "Uneste celulele" din grup "O asociere" file "Aspect", sau selectați aceeași comandă din meniul contextual.
Dacă celulele care au fost îmbinate conțineau date, atunci noua celulă va conține toate acele înregistrări, defalcate pe rând.

Împărțirea celulelor este, de asemenea, simplă: plasați cursorul în celulă și apăsați comanda split în caseta de dialog, introduceți numărul dorit de rânduri și coloane în care doriți să împărțiți; În acest caz, dacă selectați mai multe celule și executați comanda de împărțire, împărțirea va afecta fiecare celulă în parte. De exemplu, dacă trebuie să transformați 4 celule în două, acestea trebuie mai întâi combinate, altfel vom obține 8 celule (4x2).

Este de remarcat faptul că în același cuvânt, procesul de împărțire a celulelor tabelului este foarte asemănător, dar caseta de dialog „Celule divizate” conţine opțiune suplimentară „Imbinați înainte de divizare”.

În concluzie, tot ce rămâne este să rețineți că puteți separa celulele desenând margini, despre care am discutat mai devreme. Desenul se află în fila suplimentară "Constructor" in grup „Desenați limite”.
- Formatarea tabelelor
Versiune video
Versiune text
Înainte de a analiza instrumentele de proiectare a tabelului PowerPoint, trebuie remarcat că designul moderat, bine gândit va arăta profesional, în timp ce utilizarea excesivă a culorilor și efectelor va distrage atenția de la conținutul tabelului și va afecta negativ percepția generală a tabelului. prezentare.
Dacă nu sunteți sigur de designul mesei, o opțiune câștigătoare este să aveți un tabel fără niciun design, fundal alb și font negru, iar marginile pot fi făcute gri. Desigur, trebuie să urmăriți prezentarea în sine, dar țineți întotdeauna cont regula de aur: „Datele sunt pe primul loc.”
PowerPoint proiectează toate tabelele noi în stilul implicit oferit de șablonul specific. Poate doriți să modificați formatarea implicită a tabelului. Pentru a modifica formatarea tabelului, este responsabilă fila suplimentară „Designer”, care apare atunci când plasați cursorul pe tabel împreună cu fila suplimentară „Aspect”.
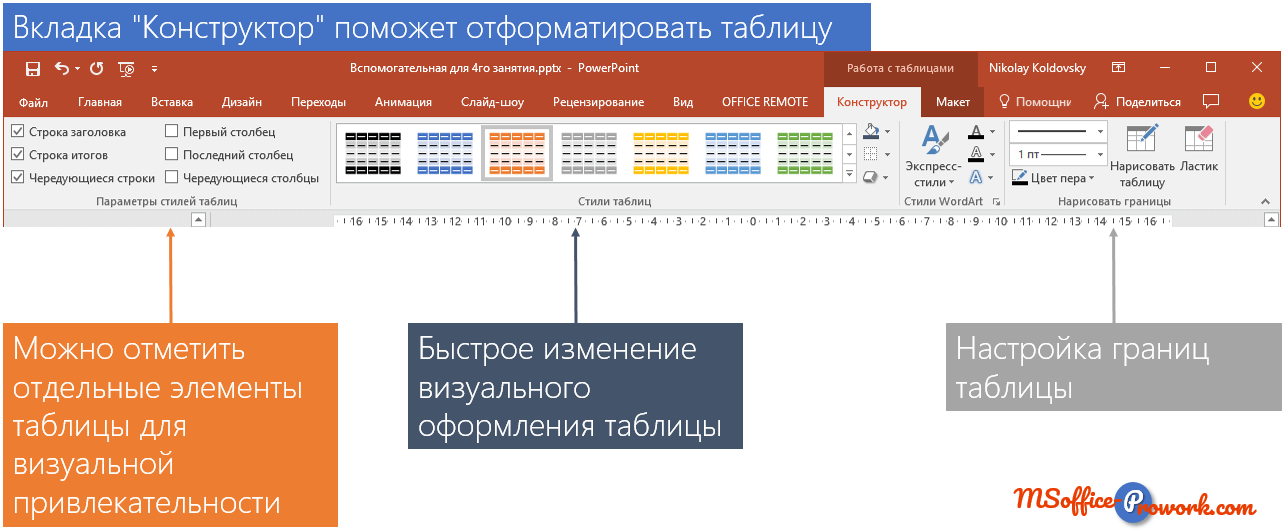
Comenzi din fila Design
Aplicarea unui stil de tabel
Tabelele PowerPoint sunt formatate cu setări implicite, puteți modifica rapid formatarea specificată aplicând unul dintre stilurile care se află în grupul „Stiluri de tabel” din fila suplimentară „Design”. Aici puteți șterge complet formatarea tabelului selectând comanda „Șterge tabel”, cu toate acestea, conținutul nu va fi șters.

Culorile găsite în stilurile de tabel depind de tema curentă, ceea ce înseamnă că dacă selectați unul dintre stiluri și apoi schimbați tema prezentării sau pur și simplu copiați tabelul într-o altă prezentare (cu o schemă de culori diferită), aspectul tabelului se va schimba și el. Prin urmare, dacă doriți să colorați tabelul astfel încât culorile să nu se schimbe, trebuie să colorați nu folosind stiluri, ci să selectați separat umplerea, efectele (dacă este necesar), culoarea fontului din setul standard de culori sau să utilizați „ Alte culori” și selectați culoarea dorită.

Opțiuni suplimentare pentru stilul tabelului
Stilurile de tabel prefabricate au elemente separate: rând antet, rând total, prima și ultima coloană, care pot fi evidențiate în continuare. Această selecție se face printr-un marcaj corespunzător în grupul „Opțiuni stil tabel” aici, de asemenea, puteți separa vizual rândurile și coloanele pare și impare;
Cu abordarea corectă, folosind opțiunile adecvate, puteți concentra atenția asupra elementelor necesare, de exemplu, rezultate.

Gestionarea marginilor tabelului
Comanda drop-down pentru gestionarea chenarelor dintr-un tabel și celulelor acestuia funcționează împreună cu grupul „Desenați chenarele”. Folosind comenzile acestui grup, puteți seta culoarea chenarelor, grosimea și tipul acestora, iar folosind comanda chenar puteți specifica unde să aplicați acest sau acela chenar. În esență, același lucru se poate face folosind instrumentul „Desenați tabel”, dacă desenați un creion doar de-a lungul marginilor celulelor tabelului.
Printre caracteristici interesante Puteți marca diviziunea în diagonală a celulei pentru a scrie text într-o astfel de celulă, introduceți partea din stânga, apăsați Ctrl+Tab (această combinație adaugă o oprire de tabulare în tabel și funcționează și în Word) și introduceți a doua parte a celulei; celulă.
Marginea diagonală a unei celule, spre deosebire de alte margini, este condiționată, adică. nu limitează textul și va avea grijă suplimentară pentru a se asigura că se potrivește bine în celulă în sine. De asemenea, puteți justifica părți ale textului într-un tabel cu spații.

Umplerea unui tabel cu culoare
Comanda de umplere a culorii este situată deasupra marginilor și vă permite să selectați culoarea uneia sau a mai multor celule preselectate. În partea de sus sunt culorile temei, acestea se schimbă în funcție de temă sau de setările de culoare ale acesteia. Culorile standard vor arăta întotdeauna la fel.
Folosind comanda „Alte culori de umplere...”, puteți selecta o culoare de umplere arbitrară, inclusiv după codul de culoare. Pipeta vă va permite să selectați o probă, din păcate, eșantionul trebuie să fie în interiorul prezentării PowerPoint, acest lucru limitând foarte mult utilizarea acesteia, deoarece Nu puteți deschide culoarea care vă place în browser și să luați o probă, trebuie să utilizați aplicații terțe.
Folosind comenzile „Imagine...”, „Gradient” și „Textură”, puteți seta o umplere destul de specifică pentru celulele tabelului și puteți selecta o imagine pentru antet și alta pentru partea principală a tabelului.

Cel mai probabil, dacă setați un model pentru a umple celulele, ar trebui să setați un nivel de transparență pentru acesta, astfel încât textul din celule să rămână lizibil. Acest lucru se poate face în panoul suplimentar „Format de formă” din secțiunea „Umplere” (panoul poate fi apelat prin meniul contextual).
Ultima opțiune din comanda drop-down Fill, Table Background, funcționează similar cu o umplere standard, cu singura excepție că este aplicată întregului tabel simultan. Puteți vedea fundalul tabelului numai dacă celulele nu au set de umplere sau dacă este setată o umplere transparentă.

Chenaruri, umbrire, Efecte de filă Design
Aranjarea unei mese cu alte obiecte
În PowerPoint, un tabel este o formă care se poate mișca liber în jurul diapozitivului. Dacă pe diapozitiv există și alte obiecte (imagini, tabele, forme, pictograme, SmartArt etc.), atunci acestea sunt plasate pe diapozitiv în niveluri, cu cât obiectul este adăugat mai târziu, cu atât este mai sus și se poate suprapune cu alte obiecte;
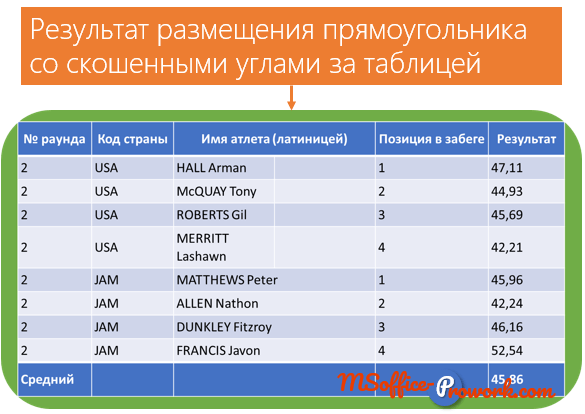
Posibilitățile de plasare a obiectelor pe diapozitivele de prezentare vor fi discutate în detaliu în lecția despre lucrul cu imagini, dar acum vom descrie doar comenzile „Deplasare înapoi/înainte” din grupul „Aranjare” a filei suplimentare „Aspect”. Folosind aceste comenzi, puteți fie muta imediat obiectul în partea de jos/de sus selectând „Trimite în spate”/„Aduceți în față”, fie la un nivel mai jos/mai mare utilizând comenzile „Mutați înapoi/înainte”.
Folosind comanda „Zona de selecție”, puteți vizualiza toate obiectele de pe diapozitiv, plasarea lor și, de asemenea, le puteți aranja acolo, pur și simplu trăgând cu mouse-ul sau săgețile triunghiulare din partea de sus.

Întrucât întregul diapozitiv de prezentare este format din obiecte, comanda de a le aranja este foarte relevantă, motiv pentru care poate fi găsită în fila „Acasă” din grupul „Desen” sau, la selectarea unei forme/desen, în „ fila Format”.
Flashcard-uri
Așa-numitele carduri de memorie, priviți cardul și încercați să răspundeți, făcând clic pe card se va afișa răspunsul corect. Cardurile de memorie sunt bune pentru amintirea punctelor cheie ale lecției. Toate lecțiile din acest curs sunt echipate cu carduri de memorie.
Practică
În partea practică veți găsi sarcini pentru ultima lecție. După finalizarea acestora, ai ocazia să compari versiunea ta cu răspunsul pregătit de lector. Este recomandat să vizualizați soluția numai după ce ați finalizat singur sarcina. Pentru unele sarcini există mici indicii
Sarcina 1: Adăugarea unui tabel
- Deschideți prezentarea din lecția anterioară.
- Pe diapozitivul 25, selectați „Inserați tabel” în substituent, specificând 2 coloane și 7 rânduri. Completați în același mod ca și tabelul de mai jos:
- Salvați prezentarea pentru mai târziu. „Lecția de prezentare 4.1”.
Util
Nu orice prezentare se poate lipsi de o masă. Mai ales dacă este o demonstrație informațională care arată diverse statistici sau indicatori în anumite industrii. PowerPoint acceptă mai multe moduri de a crea aceste elemente.
Cel mai simplu format pentru crearea unui tabel într-un diapozitiv nou.


Metoda este destul de simplă și universală. O altă problemă este că, după manipularea zonei de text, pictogramele pot să dispară și să nu se mai întoarcă niciodată. De asemenea, trebuie remarcat faptul că această abordare elimină zona pentru text și va trebui să o creați în alte moduri.

Metoda 2: Creație vizuală
Există o modalitate simplificată de a crea tabele, ceea ce înseamnă că utilizatorul va realiza mese mici cu o dimensiune maximă de 10 pe 8.

Această opțiune este extrem de simplă și bună, dar este potrivită doar pentru crearea de tablouri mici.
Metoda 3: Metoda clasică
O metodă clasică care a fost transferată de la o versiune de PowerPoint la alta de-a lungul anilor.

Cea mai bună opțiune dacă trebuie să creați o masă obișnuită de orice dimensiune. Obiectele toboganului în sine nu suferă de acest lucru.
Metoda 4: Lipiți din Excel
Dacă există un tabel deja creat în program, atunci acesta poate fi transferat și în diapozitivul de prezentare.

De asemenea, nimic nu vă împiedică să introduceți un tabel folosind editorul.
Vechea cale – fila "Introduce", apoi "Masa". Aici veți avea nevoie de ultimul punct - „Tabel Excel”.

După selectarea acestei opțiuni, va fi adăugată o matrice standard Excel 2 cu 2. Poate fi extinsă, redimensionată și așa mai departe. Când procesele de editare a dimensiunilor și a formatului intern sunt finalizate, editorul Excel se va închide și obiectul va căpăta aspectul specificat de formatarea stilului acestei prezentări. Vor rămâne doar text, dimensiune și alte funcții. Această metodă este utilă pentru cei care sunt mai obișnuiți să creeze tabele în Excel.

Este important de reținut că, cu această din urmă metodă, sistemul poate arunca o eroare dacă utilizatorul încearcă să creeze un astfel de tabel în timp ce Excel este deschis. Dacă se întâmplă acest lucru, trebuie doar să închideți programul care interferează și să încercați din nou.
Metoda 5: Creare manuală
Nu este întotdeauna posibil să te descurci doar cu instrumente standard de creare. De asemenea, pot fi necesare tipuri complexe de tabele. Acestea le poți desena doar singur.


Această metodă este destul de complicată, deoarece nu este întotdeauna posibil să desenați rapid tabelul necesar. Cu toate acestea, cu nivelul potrivit de calificare și experiență, crearea manuală vă permite să creați absolut orice tipuri și formate.
Constructor de mese
Practic, o filă de antet ascunsă care apare atunci când selectați un tabel de orice tip - fie el standard sau manual.
Următoarele zone și elemente importante pot fi evidențiate aici.

- „Opțiuni de stil de masă” vă permit să marcați anumite secțiuni, de exemplu, un rezumat, titluri și așa mai departe. Acest lucru vă permite, de asemenea, să atribuiți un stil vizual unic unor departamente specifice.
- „Stiluri de masă” au două secțiuni. Primul oferă o gamă de mai multe modele de bază pentru aceste elemente. Alegerea aici este destul de mare, rareori trebuie să inventezi ceva nou.
- A doua parte este zona de formatare manuală, care vă permite să configurați în mod independent efecte externe suplimentare, precum și umbrirea de culoare pentru celule.
- „Stiluri WordArt” vă permit să adăugați inscripții speciale în format imagine cu un design și aspect unic. Aproape niciodată nu este folosit la mesele profesionale.
- „Desenați limite”- un editor separat care vă permite să adăugați manual celule noi, să extindeți chenarele și așa mai departe.
Aspect
Toate cele de mai sus oferă o funcționalitate largă pentru personalizarea aspectului. În ceea ce privește conținutul în mod specific, aici trebuie să mergeți la următoarea filă - "Aspect".


Drept urmare, folosind toate aceste funcții, utilizatorul poate crea un tabel de absolut orice grad de complexitate pentru o varietate de scopuri.
- Merită să știți că nu este recomandat să folosiți animații pe tabele în PowerPoint. Acest lucru le poate distorsiona și, de asemenea, pur și simplu nu arăta foarte frumos. O excepție poate fi făcută numai atunci când se utilizează efecte simple de intrare, ieșire sau evidențiere.
- De asemenea, nu este recomandat să creați tabele voluminoase cu o cantitate mare de date. Desigur, cu excepția cazului în care este necesar. Trebuie amintit că, în cele mai multe cazuri, o prezentare nu este un purtător de informații, ci are doar scopul de a demonstra ceva peste discursul vorbitorului.
- Ca și în alte cazuri, regulile de bază de proiectare se aplică și aici. Nu ar trebui să existe „curcubeu” în design - culorile diferitelor celule, rânduri și coloane ar trebui să fie perfect combinate între ele, să nu rănească ochii. Cel mai bine este să utilizați stiluri de design prestabilite.
Pentru a rezuma, merită să spunem că în Microsoft Office există întotdeauna un arsenal complet de diferite funcții pentru orice. Același lucru este valabil și pentru tabelele din PowerPoint. Deși în majoritatea cazurilor tipurile standard cu lățimi reglabile ale rândurilor și coloanelor sunt suficiente, de multe ori trebuie să recurgeți la crearea de obiecte complexe. Și aici o poți face fără probleme inutile.
Ai o masă gata făcută? document Microsoft Word sau Excel? Doriți să-l transferați într-un fișier? programe powerpoint dar nu stii cum? Articolul nostru vă va ajuta să rezolvați această problemă. Procesul de transfer al unui tabel finit din diverse documente de program de birou este fiabil și nu necesită mult timp. Principalul lucru este să urmați cu strictețe toate punctele despre care vom vorbi în articolul nostru.
Cum poți evita să pierzi timpul creând un nou tabel și să-l transferi pe cel deja pregătit într-un document Powerpoint?
În primul rând, vă vom spune cum să copiați un tabel finit dintr-un document Word în prezentarea dvs. Pentru a evita orice probleme cu formatarea, urmați cu strictețe algoritmul de acțiuni pe care îl oferim. Pentru a începe, deschideți ambele documente. Extindeți fișierul cu tabelul, apoi mutați cursorul peste el. O pictogramă pătrată va fi afișată în colțul din stânga. Folosind-o puteți selecta tabelul dorit. După aceasta, va trebui să faceți clic pe fila „Aspect” din panoul de sus al programului. Acesta va apărea numai după selectarea unui tabel din grupul „Lucrul cu tabele”. Acolo veți vedea un buton de selectare.
Faceți clic pe săgeata de lângă acest buton. După ce faceți clic, va apărea un meniu derulant unde va trebui să selectați elementul „Selectați tabelul”. După ce tabelul este evidențiat, faceți clic pe fila Acasă. Va exista o categorie „Clipboard”. Va trebui să faceți clic pe butonul de copiere. După aceasta, tabelul va fi salvat în clipboard. Rulează document Wordși deschideți prezentarea. Când se deschide Powerpoint, selectați diapozitivul dorit. Faceți clic pe fila Acasă și apoi pe butonul Inserare. După această acțiune, tabelul va fi transferat complet în documentul Powerpoint, economisindu-vă timpul pe care l-ar fi cheltuit pentru a-l crea. În același mod, această procedură se realizează cu documente Excel.
Mutarea celulelor individuale ale tabelului
Cu toate acestea, uneori nu este necesar să transferați întregul tabel din fișierele acestui program, ci doar un grup de celule. Acest lucru se face în felul următor. Pentru a selecta un grup de celule, mutați cursorul în colțul din stânga sus al tabelului și mutați-l astfel încât să rămână marcate numai cele de care aveți nevoie.
Tot în aceeași filă „Acasă”, în grupul „Clipboard”, faceți clic pe butonul „Copiere”. Minimizați documentul Excel și deschideți prezentarea. Selectați diapozitivul dorit și faceți clic pe butonul „Inserare” din fila principală. După aceasta, celulele necesare vor fi mutate cu succes, iar prezentarea dumneavoastră poate fi afișată la întâlniri și conferințe. Sperăm că articolul nostru te-a ajutat să înveți cum să lucrezi cu tabele în Powerpoint.
MS Word este un program multifuncțional care are posibilități practic nelimitate de lucru cu documente. Cu toate acestea, atunci când vine vorba de designul acestor documente, reprezentarea lor vizuală și funcționalitatea încorporată ar putea să nu fie suficiente. De aceea, suita Microsoft Office include atât de multe programe, fiecare dintre ele axat pe sarcini diferite.
Power point- un reprezentant al familiei office de la Microsoft, o soluție software avansată axată pe crearea și editarea prezentărilor. Apropo de acestea din urmă, uneori poate fi necesar să adăugați un tabel la o prezentare pentru a afișa clar anumite date. Am scris deja despre cum să faci un tabel în Word (linkul către material este furnizat mai jos), în același articol vă vom spune cum să inserați un tabel din MS Word în Prezentare PowerPoint.
De fapt, inserați un tabel creat în editor de text Word, programul de creare a prezentărilor PowerPoint este destul de simplu. Poate că mulți utilizatori știu deja despre asta sau cel puțin ghicesc. Dar inca, instrucțiuni detaliate Cu siguranță nu va fi prea mult.
1. Faceți clic pe tabel pentru a activa modul de lucru cu acesta.

2. În fila principală care apare pe panoul de control „Lucrul cu mesele” accesați fila "Aspect" iar în grup "Masa" extinde meniul butonului "Selectați" făcând clic pe butonul în formă de triunghi situat sub acesta.

3. Selectați un articol „Selectați tabelul”.

4. Reveniți la filă "Acasă", in grup „Clipboard” faceți clic pe butonul "Copie".

5. Accesați prezentarea PowerPoint și selectați diapozitivul la care doriți să adăugați un tabel.

6. În partea stângă a filei "Acasă" faceți clic pe butonul "Introduce".

7. Tabelul va fi adăugat la prezentare.

- Sfat: Dacă este necesar, puteți redimensiona cu ușurință tabelul inserat în PowerPoint. Acest lucru se face exact în același mod ca în MS Word - doar trageți unul dintre cercurile de pe marginea sa exterioară.

Asta e tot, de fapt, din acest articol ați învățat cum să copiați un tabel din Word într-o prezentare PowerPoint. Vă dorim succes în dezvoltarea în continuare a programelor Microsoft Office.
Dacă aveți nevoie să faceți o prezentare a proiectului dumneavoastră într-un format convenabil pentru un client sau partener, aplicația PowePoint din pachetul MS Office va veni în ajutor. Dar se întâmplă adesea ca în timpul prezentării să fie nevoie să demonstrezi diverse mese. Și aici apare inevitabil întrebarea cum să inserați un tabel într-o prezentare de diapozitive. Există mai multe moduri de a face acest lucru. Acest articol va analiza inserarea unui tabel din Ms Word.
Inserarea unui tabel din Word într-o prezentare
Inserarea unui tabel din Word în Powerpoint este mult mai ușoară decât pare la prima vedere. Există două moduri de a face acest lucru.
Metoda 1: Inserați meniul
Folosind meniul "Introduce" Puteți plasa un tabel într-o prezentare în doi pași.
Așezați pe clipboard
Pentru a plasa obiectul nostru în clipboard, trebuie să:

De asemenea, puteți plasa obiectul selectat în clipboard utilizând comanda rapidă standard de la tastatură Ctrl+C.
Inserarea într-o prezentare
Inserarea unui tabel într-o prezentare se face după cum urmează:

Tabelul va fi inserat în prezentare. 
Mărimea și locația sa pe tobogan pot fi modificate într-un mod standard prin tragerea colţurilor cadrului.
Metoda 2: Captură de ecran a tabelului
În ciuda faptului că adăugarea unui tabel Word la o prezentare folosind meniul „Inserare” este o modalitate foarte simplă, unii utilizatori ajung să aibă un tabel trunchiat. Prin urmare, trebuie să meargă la lungimi suplimentare pentru a obține rezultatul dorit și să-l introducă pe diapozitiv ca imagine. Pentru aceasta, este creată o captură de ecran. Se face astfel:

Ca urmare, vor apărea semne negre în colțuri și în mijlocul fiecărei părți a imaginii prin mișcarea lor cu mouse-ul, tot ce nu este necesar va fi tăiat din ea. În acest caz, părțile desenului care vor fi tăiate vor fi întunecate, ceea ce face sarcina mult mai ușoară. 
Procesul de decupare este finalizat făcând clic din nou pe pictogramă. "Tăiere".
O captură de ecran de tabel este creată direct din prezentare fără a utiliza tasta PrintScreen. Pentru a face acest lucru aveți nevoie de:

Această manipulare se poate face în alt mod. Pentru a face acest lucru în meniu "Instantaneu" Trebuie să faceți clic nu pe documentul în sine, ci să selectați opțiunea „Tăiere de ecran”:
Aceasta va trece la documentul Word și va activa instrumentul de decupare. Odată ce zona de lipit este marcată, se va comuta înapoi la PowerPoint și captura de ecran va fi lipită pe diapozitiv. 
Tot ce rămâne este să ajustați desenul la dimensiunea diapozitivului.











Profesie Director de Dezvoltare Responsabilitățile postului de Director de Dezvoltare Regională
Curs: Lichiditatea și solvabilitatea unei întreprinderi, metode de evaluare și management
Utilizarea indicatorilor de performanță logistică
Concept și elemente ale procesului logistic
Fișa postului șefului secției transport auto Fișa postului șefului compartimentului ambalaje transport