Mnogi vlasnici Mac-a radije drže na oku - ne samo eksterne, već i "unutrašnje". Za to im nije dovoljan standardni "System Monitor": instaliraju 3-4 aplikacije trećih strana i uz njihovu pomoć prate većinu parametara. Ali šta ako se sve završi baš u Mac centru za obaveštenja, i sa cool vizuelnom implementacijom?
I postoji takav widget. Stigao je na Mac prošlog mjeseca i zove se MONIT. Upečatljivo ime, zar ne? Crpa informacije o raznim indikatorima - broju , opterećenje procesora ili ram memorija, prikazuje podatke o mrežnoj vezi zajedno sa brzinama učitavanja i preuzimanja i još mnogo toga.

Kada kliknete na željenu opciju, vidjet ćete više detaljne informacije o njemu.

Program je zaista zgodan i koristan - htjeli su znati koliko je procesor zauzet, otvorili centar za obavijesti - i sve možete vidjeti! Ali njegov najveći plus je cijena. MONIT se distribuira apsolutno besplatno, možete ga preuzeti sa linka ispod.
ime: MONIT
Izdavač/programer: Tildeslash Norge Ltd
Cijena: Besplatno je
Kupovine unutar aplikacije: Ne
Kompatibilnost: OS X 10.11 i novije verzije
Veza:
Postoji mnogo razloga zašto biste mogli provjeriti temperaturu CPU-a na svom Macu. Možda testirate novu mašinu koju ste kupili, ili možda samo pokušavate da shvatite kada će se fanovi uključiti. Koji god da je vaš razlog, problem je u tome što Macovi ne nude izvorno funkciju za provjeru temperature CPU-a. Ne brinite, međutim, u ovom članku ću vam reći kako možete provjeriti temperaturu CPU-a na svom Mac-u, koristeći monitore temperature CPU-a treće strane i jednostavan uslužni program Terminal.
Provjerite temperaturu CPU-a na Mac-u sa Fanny
Jedna od najboljih metoda za praćenje temperature procesora na Macu je korištenje Fanny-ja. Ovu aplikaciju je razvio Daniel Storm, dostupna je besplatno i podržava macOS Sierra. Uz praćenje CPU-a, Fanny vam također omogućava da provjerite detalje oko ventilatora. Kada preuzmete ovu aplikaciju, možete je jednostavno premjestiti u mapu Aplikacije i pokrenuti aplikaciju.
Aplikacija se pokreće kao ikona na traci menija, koji prikazuje informacije kao što je trenutna brzina ventilatora, zajedno s maksimalnom brzinom ventilatora koja se može postići. Ispod toga ćete vidjeti temperaturu CPU-a za vaš Mac.
Aplikacija dolazi sa a Vidžet Centra za obavještavanje također, što možete omogućiti slijedeći korake u nastavku:
1. Idite na Centar za obavještavanje, a na dnu kliknite na “ Uredi“. Može čitati 1 Novo“, umjesto Edit.

2. Kliknite na ikonu “+”. pored "Fanny" da ga dodate u svoj centar za obavještavanje.

To je sve, sada ćete moći pogledajte temperaturu CPU-a vašeg Mac-a u Centru za obavijesti. Ovo je lakše nego da ga imate na traci menija, jer sve što je potrebno da se pokrene Notification Center je prevlačenje sa dva prsta sa desne ivice Mac trackpada.

Provjerite Mac CPU temperaturu na terminalu
Ako biste radije koristili Terminal za provjeru temperature CPU-a na svom Macu, možete jednostavno slijediti dolje navedene korake:
1. Preuzmite izvorni kod za osx-cpu-temp iz GitHub spremišta, klikom na “ Skinuti”dugme, a zatim kliknite na” Preuzmite ZIP“.

2. Raspakujte arhivu upravo ste preuzeli. Zatim pokrenite Terminal, i idite do direktorija u koji ste izdvojili osx-cpu-temp. Za ovo možete koristiti naredbu "cd". “cd” u fasciklu koja je izvučena iz ZIP datoteke, a zatim ukucajte" napraviti“. Ovo će izgraditi aplikaciju, a zatim je možete pokrenuti.

Da pokrenete aplikaciju, samo trebate upisati" ./osx-cpu-temp“. Ovo će prikazati temperaturu CPU-a u terminalu.

Ako želiš promenite jedinice kada se koristi, samo koristite naredbu na sljedeći način:
- “./osx-cpu-temp -F” za prikaz temperature u Farenhajtima

- “./osx-cpu-temp -C” za prikaz temperature u Celzijusima

Bilješka : Uvijek ćete morati ići do direktorija “osx-cpu-temp” da biste pokrenuli naredbu. Ako to ne želite da uradite, možete dodati putanju do direktorijuma vašoj promenljivoj okoline $PATH. Zatim možete jednostavno pokrenuti naredbu kao “osx-cpu-temp” da biste dobili temperaturu CPU-a.
Jednostavno praćenje temperature CPU-a na Macu
Možete koristiti ove metode da jednostavno provjerite temperaturu CPU-a na vašem Mac-u, bilo iz trake menija, Centra za obavještenja ili s terminala. Isprobao sam sve metode na svom MacBook Air-u koji koristi macOS Sierra i dobro su funkcionirale. Postoji mnogo drugih načina koji su dostupni, ali većina njih je ili plaćena, ili zahtijeva puno posla za postavljanje, i izvan su okvira ovog članka. Međutim, ako znate za bilo koju metodu koja je dovoljno jednostavna da bude pokrivena u ovom članku, obavijestite nas o tome u odjeljku za komentare ispod.
Pošteno, ne previsoko ili prenisko. Trebalo bi da postoje cijene na web stranici Servisa. Nužno! bez "zvjezdica", jasno i detaljno, gdje je to tehnički moguće - najtačnije, konačno.
Ako su rezervni dijelovi dostupni, do 85% posto složenih popravki može biti završeno za 1-2 dana. Modularne popravke traju mnogo manje vremena. Na stranici je naznačeno približno trajanje bilo kakvog popravka.
Garancija i odgovornost
Za svaku popravku treba dati garanciju. Sve je opisano na sajtu iu dokumentima. Garancija je samopouzdanje i poštovanje prema vama. Garancija od 3-6 mjeseci je dobra i dovoljna. Potrebno je provjeriti kvalitetu i skrivene nedostatke koji se ne mogu odmah otkriti. Vidite poštene i realne uslove (ne 3 godine), možete biti sigurni da će vam se pomoći.
Pola uspeha u Apple popravku je kvalitet i pouzdanost rezervnih delova, tako da dobar servis radi direktno sa dobavljačima, uvek postoji nekoliko pouzdanih kanala i skladište proverenih rezervnih delova za aktuelne modele tako da ne morate gubiti dodatno vreme .
Besplatna dijagnostika
Ovo je veoma važno i već je postalo pravilo dobrog ukusa servisni centar. Dijagnoza je najteži i najvažniji dio popravke, ali za nju ne biste trebali platiti ni novčića, čak i ako nakon toga ne popravite uređaj.
Servisna popravka i dostava
Dobra usluga cijeni vaše vrijeme, stoga nudi besplatnu dostavu. I iz istog razloga, popravke se izvode samo u radionici servisnog centra: to se može obaviti ispravno i po tehnologiji samo na pripremljenom mjestu.
Pogodan raspored
Ako Usluga radi za vas, a ne za sebe, onda je uvijek otvorena! apsolutno. Raspored treba da bude zgodan kako bi se stiglo na vreme pre i posle posla. Dobra usluga radi vikendom i praznicima. Čekamo vas i radimo na vašim uređajima svaki dan: 9:00 - 21:00
Reputacija profesionalaca se sastoji od nekoliko tačaka
Starost i iskustvo kompanije
Pouzdan i iskusan servis poznat je odavno.
Ako je kompanija na tržištu dugi niz godina, a uspjela se afirmirati kao stručnjak, obraćaju joj se, pišu o njoj, preporučuju je. Znamo o čemu pričamo, budući da je 98% dolaznih uređaja u SC-u obnovljeno.
Imamo povjerenja i složene slučajeve prosljeđujemo drugim servisnim centrima.
Koliko majstora u smjerovima
Ako uvijek čekate nekoliko inženjera za svaku vrstu opreme, možete biti sigurni:
1. neće biti reda (ili će biti minimalan) - vaš uređaj će biti odmah zbrinut.
2. Dajete popravku Macbooka stručnjaku posebno u oblasti popravki Mac računara. On zna sve tajne ovih uređaja
tehnička pismenost
Ako postavite pitanje, stručnjak mora odgovoriti na njega što je preciznije moguće.
Da vam dam ideju šta vam treba.
Pokušat će riješiti problem. U većini slučajeva iz opisa možete razumjeti šta se dogodilo i kako riješiti problem.
Sastavili smo kolekciju savjeta koji će vam pomoći da pređete vrtić amaterski vozači maka u krug profesionalnih vozača maka. 4 od 5 trikova opisanih u izboru niste sigurno znali, ali smo to već popravili.
Materijal će vam pomoći da brzo koristite Emoji panel, postavite određenu aplikaciju za otvaranje određene datoteke, saznate temperaturu komponenti unutar vašeg Mac-a, brzo promijenite veličinu slika bez dodatnog softvera pomoću Automatora i dodate prečice za web stranice direktno na Dock .
Kako brzo koristiti emoji panel

Radeći na ovom materijalu, razgovarali smo sa više od deset iskusnih uzgajivača maka.
Ispostavilo se da većina njih ne zna kako normalno koristiti Emoji na Macu, drugi za to koriste cijeli lavirint iz sistemskog menija, a pokazalo se da je samo jedan svjestan brzog pristupa njima.
Prvi način za početnike, to uključuje dodavanje pristupa meniju sa simbolima i Emoji simbolima u ikoni jezika na sistemskoj traci macOS-a.
Da biste to učinili, prvo idite na "System Preferences", idite na odjeljak "Tastatura" i potvrdite okvir pored "Prikaži panele tastature i simbola na traci menija".
Sada, kada kliknete na ikonu jezika na sistemskoj traci, prikazat će se stavka "Prikaži tablu emotikona i simbola".
Ne bih nazvao takav način korištenja svih ovih znakova i emotikona u prepisci zaista zgodnim. Štaviše, imam drugu opciju...
Pravi put uključuje brzo dodavanje emotikona i simbola u tekst kroz poseban meni, koji vidite na snimku ekrana ispod naslova ove stavke.
Potrebna vam je prečica na tastaturi da biste je koristili. ⌃Control + ⌘Command + ␣Space.
naglašavam, pored emotikona, ovaj meni sadrži abecedne znakove, piktograme, tehničke simbole i druge znakove. Iz ovog menija sam izvukao simbole koji predstavljaju prečicu na tastaturi u prethodnom pasusu. Udobno!
Kako uvijek otvoriti datoteku u određenom programu

Ovaj trik je za one koji već neko vrijeme koriste Mac i još uvijek mu nedostaju Windows računari.
Iz nekog razloga, malo ljudi priča o tome, ali u početku macOS koristi drugačiju logiku za rad s datotekama. Ako na PC-u u početku radite s dokumentima koje otvorite u određenom programu iz Explorera, onda ovdje, naprotiv, prvo pokrenete aplikaciju, a zatim odaberete podatke za rad. Ali to nije toliko važno.
Da otvorite određenu datoteku ne u zadanom programu, već u drugoj aplikaciji, otvorite dodatni meni za rad s njom, držite ⌥Opcija, otvorite "Uvijek otvori u programu" i odaberite željenu. Neočekivana dobrodošlica!
To je to, sada će se neki drugi softver koristiti za određeni fajl. Štaviše, za sve druge dokumente iste vrste, podrazumevana aplikacija će i dalje biti relevantna.
Zašto je ovo potrebno? Na primjer, stalno koristite sliku predloška u Adobe Photoshopu, sada je možete otvoriti u ovom programu umjesto u "View" jednostavnim dvostrukim klikom.
Kako provjeriti temperaturu komponenti unutar Maca

Nikada nisam vidio da se iMac pregrijava. Mislim da je to zbog činjenice da ih malo ljudi nosi svuda sa sobom. MacBook je druga stvar. Ponekad radim na plaži, a na klupama u parku mogu skupiti takve kolekcije savjeta. Rezultat je cijelo tijelo prašine bez obzira na redovno čišćenje i pregrijavanje.
Ali odrediti pregrijavanje MacBook-a na oko je općenito vrlo teško. Činjenica je da je metalno kućište laptopa jedan od alata za odvođenje toplote za unutrašnje komponente, pa se prilično dobro zagreva. To je posebno uočljivo ako radite s njim na kolenima.
Stoga nam u ovom slučaju nije važna temperatura samog kućišta, već broj ℃ na procesoru, grafičkom čipu i drugim komponentama. A ljeti sve to postaje posebno relevantno.
Svi su opremljeni posebnim senzorima koji kontroliraju aktivaciju i ubrzanje ventilatora za hlađenje. Ali vidjeti temperaturu bez dodatnog softvera neće raditi. Potrebna vam je aplikacija kao što je Macs Fan Control, koju možete preuzeti apsolutno besplatno.
Generalno, ovaj program je namijenjen za ručno upravljanje hladnjakom, ali će raditi i za naše potrebe. U meniju sa desne strane nalaze se svi podaci potrebni za temperaturu, potrebno ih je uporediti sa preporučenim.
- Kritična temperatura procesora 95℃ (poželjno ne više od 75℃)
- Grafička temperatura od 95℃ (probajte do 75℃)
- Svu memoriju je bolje da se ne pregrije iznad 50℃
Ako je sve unutra prevruće, morate omogućiti pristup zraku za ventilacijske otvore: uklonite MacBook iz kreveta ili sofe, stavite ga na tvrdu površinu. Ako je temperatura okoline iznad 35℃, bolje je barem sakriti od direktne sunčeve svjetlosti. Ako ništa drugo ne uspije, trebate servisirati za čišćenje.
Kako brzo promijeniti veličinu slika koristeći Automator

Ako redovno radite s masom slika za bilo koju svrhu, kreiranje "recepta" za najčešći Automator iz standardnog macOS kompleta bit će posebno relevantno za vas.
Na primjer, stalno mijenjam veličinu slika za materijale za stranicu. Za ovaj jednostavan zadatak koristio sam ogromni Adobe Photoshop. Ima "Procesor slike" koji se skriva u meniju File > Scripts. Ali sa Automator-om, ovaj zadatak je pojednostavljen.
Korak 1. Otvorite Automator i odaberite Novi dokument.
Korak 2 Iz menija vrste dokumenta izaberite Servis.
Korak 3 Odaberite odjeljak "Datoteke i mape" iz izbornika s lijeve strane.
Korak 4 Prevucite "Get Specified Finder Items" sa liste u meni sa desne strane.
Korak 5 Odaberite "Datoteke slika" sa padajućeg izbornika "Service Gets Selected".
Korak 6 Odaberite odjeljak "Fotografije" iz izbornika s lijeve strane.
Korak 7 Prevucite stavku "Zumiraj" sa liste u meni sa desne strane i izaberite "Ne dodaj" u dijaloškom okviru koji se pojavi.
Korak 8 Odaberite veličinu u pikselima ili % koju će vaš "recept" koristiti za obradu slike.
Korak 9 Sačuvajte naredbu putem File > Save ili ⌘Command + S, unesite naziv za nju kao što je "Promijeni veličinu na 1024px".
To je to, sada će u dodatnom meniju za rad sa slikama u Finderu biti naredba “Promijeni veličinu za 1024px” koja će im momentalno promijeniti veličinu za 1024 piksela (ovo je u mom slučaju) po širini.
Općenito, Automator je vrlo moćan macOS alat koji nudi toliko toga veliki broj mogućnosti koje je strašno zamisliti. Mi obavezno kasnije ćemo se vratiti na njegovu upotrebu.
Kako dodati prečice za web stranicu direktno na Dock

Ako stalno posjećujete stranicu u potrazi za novim zanimljivim informacijama, provjerite feedove na društvenim mrežama ili posjetite druge stranice, imam za vas odličan način učinite to bržim i praktičnijim.
Da biste to učinili, samo dodajte prečicu do web stranice direktno u Dock.
Korak 1. Otvorite Safari i idite do stranice (na primjer, web-mjesta) kojoj želite dodati prečicu u Dock-u.
Korak 2 Odaberite polje za unos adrese i prevucite ga pomoću ikone bilo gdje u Finderu.
Korak 3 Odaberite sliku koja će se koristiti za prečicu (do logotipa iPhones.ru).
Apple proizvodi vrlo pouzdane računare koji mogu raditi sedmicama ili mjesecima bez ponovnog pokretanja. Da, i OS X, prilično pametan operativni sistem, kompetentno alocirajući sistemske resurse. Obično nema potrebe da običan korisnik gleda iza kulisa sve ove "kuhinje", ali ako želite kontrolirati sve sistemske resurse svog Maca, ne možete bez posebnih aplikacija. O ovim aplikacijama će se raspravljati u ovom članku.
iStat Menus
Jedan od najpoznatijih uslužnih programa koji pruža detaljne informacije o svim hardverskim komponentama vašeg Mac-a (gledajući unaprijed, reći ću da mi je ovo omiljeni). Aplikacija vam omogućava da fino podesite prikaz potrebnih elemenata direktno na traci menija, kao i da rasporedite potrebne informacije u padajućem meniju. Na primjer, imam indikatore procesora, memorije, baterije i mrežne aktivnosti na traci menija, a jednim pogledom uvijek mogu vidjeti koliko je opterećen u ovog trenutka Mac.
Prikaz informacija u padajućem meniju je implementiran vrlo zgodno, kada se lebdi preko određenog elementa, prikazuju se detaljni grafikoni potrošnje (po danu, sedmično, mjesečno). Pored toga, iStat meniji vam omogućavaju da podesite brzinu ventilatora i kreirate profile za to.
Ako želite da pratite apsolutno sve resurse vašeg Mac-a - iStat Menus je idealan.
gfxCardsStatus
 Ako ste vlasnik Mac-a sa dvije video kartice, savjetujem vam da obratite pažnju na ovu aplikaciju. Podrazumevano, korisnik ne može birati koju grafičku karticu da koristi, jer sam OS X prelazi između integrisane i diskretne grafike, u zavisnosti od trenutnog opterećenja. Mali besplatni uslužni program gfxCardsStatus ima za cilj da otkloni ovaj nedostatak. Sada, ako trebate visoke performanse ili, naprotiv, maksimalnu uštedu energije, samo trebate odabrati odgovarajuću stavku u izborniku gfxCardsStatus. Sve u vašim rukama!
Ako ste vlasnik Mac-a sa dvije video kartice, savjetujem vam da obratite pažnju na ovu aplikaciju. Podrazumevano, korisnik ne može birati koju grafičku karticu da koristi, jer sam OS X prelazi između integrisane i diskretne grafike, u zavisnosti od trenutnog opterećenja. Mali besplatni uslužni program gfxCardsStatus ima za cilj da otkloni ovaj nedostatak. Sada, ako trebate visoke performanse ili, naprotiv, maksimalnu uštedu energije, samo trebate odabrati odgovarajuću stavku u izborniku gfxCardsStatus. Sve u vašim rukama!
Disk Doctor
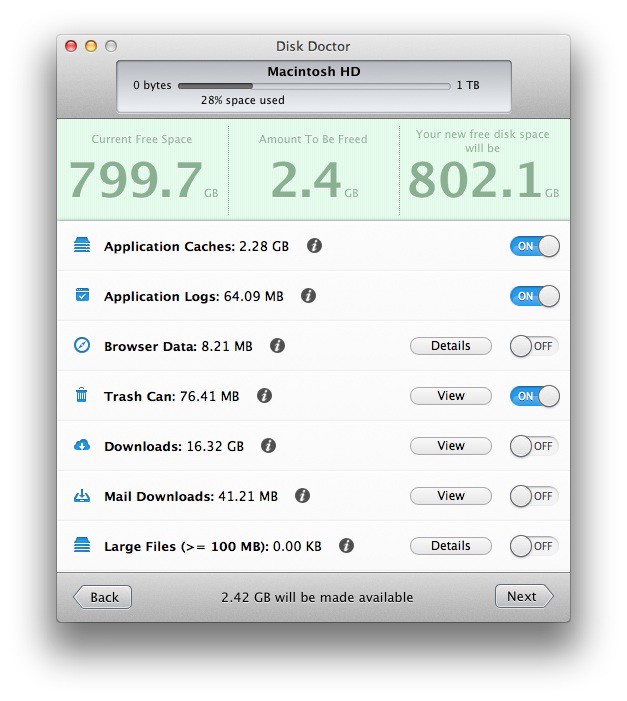 Čuvamo veliki broj korisne informacije na diskovima naših Mac-ova i vremenom postaje sve više. Postepeno se gomilaju razne nepotrebne i više nerelevantne informacije, koje zauzimaju i prostor na disku – keš aplikacije, prilozi pošte i drugi veliki fajlovi skriveni u dubinama fajl sistema. Disk Doctor će vam pomoći da nadgledate diskove vašeg Mac-a i očistite ih na vrijeme, sprječavajući ih da postanu puni.
Čuvamo veliki broj korisne informacije na diskovima naših Mac-ova i vremenom postaje sve više. Postepeno se gomilaju razne nepotrebne i više nerelevantne informacije, koje zauzimaju i prostor na disku – keš aplikacije, prilozi pošte i drugi veliki fajlovi skriveni u dubinama fajl sistema. Disk Doctor će vam pomoći da nadgledate diskove vašeg Mac-a i očistite ih na vrijeme, sprječavajući ih da postanu puni.
Ako vam ponestaje prostora na disku, Disk Doctor će vam pomoći da ga vratite.

mjerač temperature
 Danas je razvoj tehnologije omogućio negiranje slučajeva pregrijavanja Maca, ali nemarni korisnici i dalje doživljavaju takve situacije. Srećom, pomoću mjerača temperature možete pratiti brzine i temperature hladnije uzimajući podatke sa svih senzora na vašem Macu.
Danas je razvoj tehnologije omogućio negiranje slučajeva pregrijavanja Maca, ali nemarni korisnici i dalje doživljavaju takve situacije. Srećom, pomoću mjerača temperature možete pratiti brzine i temperature hladnije uzimajući podatke sa svih senzora na vašem Macu.
Ako često punite svoj Mac do maksimuma ili jednostavno želite uvijek imati pri ruci ploču mjerača, koristite mjerač temperature.

Memory clean
 I posljednji resurs koji aplikacije imaju tendenciju da „proždiru“ je RAM ili RAM. Sve aplikacije i igre troše memoriju tokom rada i što duže rade to više memorije pojedu. Pokretanje OS X Mavericks-a na Mac-ovima s manje od 4 GB memorije može biti neugodno i uzrokovati kašnjenje. Memory Clean će vam pomoći da prepoznate proždrljive aplikacije i oslobodite memoriju jednim klikom.
I posljednji resurs koji aplikacije imaju tendenciju da „proždiru“ je RAM ili RAM. Sve aplikacije i igre troše memoriju tokom rada i što duže rade to više memorije pojedu. Pokretanje OS X Mavericks-a na Mac-ovima s manje od 4 GB memorije može biti neugodno i uzrokovati kašnjenje. Memory Clean će vam pomoći da prepoznate proždrljive aplikacije i oslobodite memoriju jednim klikom.
Svi korisnici sa malom količinom RAM-a mogu preporučiti Memory Clean.











Za početnike: uzgoj brojlera kod kuće Prokuhana voda za brojlere
Samo ljubavnici će preživeti
Karakteristike oglašavanja namijenjenog djeci
retuširanje starih fotografija u photoshopu retuširanje starih fotografija
Šta je NPO: dekodiranje, definisanje ciljeva, vrste aktivnosti Da li neprofitna organizacija ima pravo