Presentasi - cara yang bagus menyampaikan informasi secara singkat dan jelas. Kami berusaha untuk membuatnya indah dan tak terlupakan, informatif dan mengesankan. Namun, slide template, gambar stok populer, dan bagan sudah cukup membosankan bagi semua orang. Dengan menggunakan teknik dan grafik yang ketinggalan zaman, Anda tidak dapat lagi memberikan efek pada pemirsa. Di bawah ini, kami akan melihat beberapa ide segar yang akan membantu menyampaikan informasi Anda dengan cara yang menarik dan mudah dipahami oleh semua orang.
1. "Orang" (atau tentang infografis)
Hampir semua orang memandang statistik kering dengan buruk. Lagi pula, angka-angka itu sendiri tidak memberi tahu kita apa-apa. Oleh karena itu, sangat penting untuk menyajikan informasi sedemikian rupa sehingga dapat dirasakan pada tingkat intuitif, dan pemirsa tidak perlu berusaha keras untuk memahami dan menyadarinya. Infografis datang untuk menyelamatkan - mis. cara menyajikan informasi numerik atau statistik dalam bentuk grafik.
Katakanlah kita ingin berbicara tentang fakta bahwa hanya 20% orang yang memiliki SIM yang sah yang memiliki mobil. Tentu saja, Anda dapat menuliskannya dalam teks atau membuat diagram lingkaran, seperti dalam contoh ini:
Atau Anda dapat menyajikan informasi dengan lebih jelas. 20% adalah 1/5, yaitu 2 orang dari 10 atau 4 orang dari 20. Mari manfaatkan ini dan buat slide yang semuanya akan terlihat jelas:

Dengan menambahkan angka orang dan mobil, kami mengubah statistik menjadi gambar menarik yang tidak hanya menarik perhatian, tetapi juga membantu menunjukkan kepada pemirsa berapa jumlahnya - dua puluh persen. Sedangkan diagram biasa tidak memiliki sifat seperti itu, dan umumnya menyerupai "pac-man" 🙂
2. Angka besar
Cara lain untuk menyajikan informasi digital secara efektif adalah dengan membuat jumlahnya menjadi besar. Secara harfiah! Mari bandingkan dua slide:


Lokasi informasi pada slide pertama memungkinkan kita untuk menyisipkan foto seekor anjing lucu, namun di sisi lain, anjing ini mengalihkan perhatian dari isinya. Slide kedua membuat Anda berpikir tentang angka. Di sini kita harus membangun tugas narator: jika tujuannya adalah untuk membangkitkan reaksi emosional, maka kita menggunakan slide pertama, jika kita fokus pada fakta, slide kedua.
3. Latar belakang gelap
Biasanya, presentasi menggunakan background yang ringan dan tenang. Paling sering ini dibenarkan, tetapi jangan takut dengan latar belakang yang gelap. Itu bisa bergaya dan cantik! Untuk presentasi jam tangan, perhiasan, merek mewah, teknologi, dan lainnya, latar belakang gelap sangat cocok. Tidak perlu menggunakan warna hitam, ada banyak warna gelap yang indah.


4. Beratnya
Saat kami perlu membandingkan dua produk, mengevaluasi pro dan kontra, menunjukkan pro dan kontra, kami membuat daftar. Dan terkadang alasan seperti itu perlu ditampilkan langsung di slide. Timbul pertanyaan: bagaimana membuat studi ini menjadi visual bagi pemirsa dan pada saat yang sama mendorongnya untuk membuat keputusan yang "benar"? Dalam hal ini, Anda dapat menggunakan sedikit trik dan menggambarkan skala pada slide. Anda dapat menggunakan tangga nada bergaya, tangga nada Themis, tangga nada pasar - segala sesuatu yang memungkinkan imajinasi dan gaya presentasi tertentu. Di PowerPoint, bagus untuk menggunakan objek Balance SmartArt.
Apakah Anda memerlukan iPhone? Mari kita lihat slidenya:


Kedua slide memiliki argumen yang sama, tetapi dalam kasus pertama kami tidak mendapat kesan bahwa kami harus membeli iPhone. Tapi contoh kedua dengan bobot jelas membuat kita cenderung untuk membeli =)
5. Kartu
Kami menampilkan data geografis apa pun di peta! Jika kami bekerja dengan klien dari negara, kota, wilayah lain, kami dengan berani meletakkan peta di slide dan menandai lokasi ini dengan warna. Dalam satu kota, Anda dapat menggambar peta metro dengan penunjukan stasiun tempat tempat penjualan kami berada. Bahkan daftar berpoin terindah pun tidak akan memberikan efek seperti peta biasa. Dan tentunya jika kita membuat peta yang menunjukkan cara menuju kantor kita secara skematis, pelanggan akan sangat berterima kasih.
Misalnya, pertimbangkan dua slide:


Di slide pertama, hanya ada daftar lapangan terbang, di slide kedua - lapangan terbang yang sama, tetapi dengan mengacu pada peta. Jelas, dari segi persepsi, slide kedua jauh lebih nyaman.
6. Menggambar
Kapan terakhir kali Anda memegang pensil di tangan Anda? Untuk apa? Anda benar bertanya. Bagaimanapun, semuanya jauh lebih nyaman dan lebih cepat di komputer. Namun, menggunakan objek yang digambar dengan tangan dalam presentasi dapat memberikan efek yang tidak terduga dan sangat kuat! Langkah seperti itu akan berguna bagi desainer, dekorator pernikahan dan liburan, produsen furnitur, dan banyak lainnya.
Misalkan kita memiliki toko furnitur dan ingin menjual sofa. Bagaimana cara menunjukkan kepada klien bahwa sofa kita persis seperti yang dia cari? Tentu saja, perlu mencantumkan semua kelebihannya dan spesifikasi tetapi membeli adalah tindakan emosional. Pertama-tama, kita perlu membuat seseorang ingin memiliki sofa ini di rumah. Banyak perusahaan sudah menggunakan metode ketika klien dapat mengunggah foto interiornya dan menyisipkan produk dari toko di sana, memilih yang tepat. Sayangnya, ini tidak akan berfungsi dalam presentasi. Namun terkadang item interior abstrak yang digambar dengan spidol putih biasa akan mengiklankan toko lebih baik daripada foto mana pun:

Pada contoh di atas, kami mengisi interior klien potensial dengan barang-barang sederhana yang dimiliki setiap orang dan, tentu saja, menempatkan sofa kami di tengah komposisi. Detail "datar" melengkapi gambaran interior, memberikan rasa nyaman, tetapi pada saat yang sama tidak mengalihkan perhatian dari hal utama. Keuntungan dari gambar abstrak adalah mereka menyisakan banyak ruang untuk fantasi dan imajinasi. Bagaimanapun, setiap orang mewakili interiornya sendiri.
Tentu saja, tidak perlu menggambar secara harfiah dengan spidol pada gambar yang dicetak (walaupun ini cukup dapat diterima, namun tidak nyaman untuk semua orang). Setiap editor grafis memungkinkan Anda mencapai efek serupa.
7. Diagram alir
Ketika diperlukan untuk mendeskripsikan proses dalam presentasi, daftar sering digunakan. Dalam kasus yang jarang terjadi, gambar ditambahkan ke dalamnya. Tetapi daftar 5 item atau lebih sudah dianggap buruk oleh penonton. Bagaimana jika ada lebih banyak? Luangkan waktu untuk membuat bagan alur yang indah dan visual yang menjelaskan secara detail inti dari proses tersebut. Ini secara signifikan akan menghemat waktu pelanggan dan mengurangi jumlah pertanyaan.
Dengan demikian, dimungkinkan untuk secara skematis menggambarkan pekerjaan bengkel atau departemen, prinsip pengoperasian perangkat, proses interaksi antar departemen, atau, seperti dalam kasus kami, proses pemesanan presentasi di Studio Mikhail Tsarev:

Jadilah kreatif, cari ide-ide baru dan jangan takut untuk mengejutkan!
P.S. Semua data dan statistik yang digunakan dalam contoh adalah fiktif, dan semua kebetulan adalah acak 😉
Mungkin salah satu metode yang paling banyak diminta oleh pembawa untuk dapat memasukkan kartu Peta Google di PowerPoint. Pencarian web cepat mungkin memberi Anda solusi tentang cara mengambil tangkapan layar dan menyematkannya di slide Anda, tetapi kami memiliki sesuatu yang jauh lebih baik. adalah add-in untuk aplikasi kantor seperti PowerPoint, Word, dan Excel yang memungkinkan Anda membuat dan menyisipkan peta langsung ke file Anda melalui Google Maps.
Instal Maps untuk Office dari Apps Store
Untuk mendapatkan add-on ini, buka Toko aplikasi melalui tab Menyisipkan dan cari Peta untuk Office.
Anda akan melihat bahwa add-on memiliki label harga sekitar $3,5. Atau, Anda dapat menginstal aplikasi secara eksperimental. Setelah diinstal, Anda akan dapat menemukan dan menyisipkan peta melalui Google Maps ke dalam slide PowerPoint, dokumen Word, dan spreadsheet yang dibuat di Excel.

Pembuatan Peta melalui Google Maps untuk Dokumen Office
Hal yang baik tentang add-in ini adalah memungkinkan Anda membuat peta dari lokasi tertentu menggunakan alamat atau bujur/lintang.  Anda juga dapat memilih jenis peta seperti hybrid, medan, satelit, dan peta jalan. Add-on menggunakan Google Maps API yang memberi Anda integrasi Google Maps yang sempurna dalam aplikasi Office Anda. Add-on menggunakan API umum, namun, Anda juga dapat menggunakan API Anda sendiri untuk digunakan dengan add-on.
Anda juga dapat memilih jenis peta seperti hybrid, medan, satelit, dan peta jalan. Add-on menggunakan Google Maps API yang memberi Anda integrasi Google Maps yang sempurna dalam aplikasi Office Anda. Add-on menggunakan API umum, namun, Anda juga dapat menggunakan API Anda sendiri untuk digunakan dengan add-on.
Untuk lebih Informasi rinci lihat halaman unduhan add-in di bawah ini. Add-in ini berfungsi dengan aplikasi Office berikut ini:
- PowerPoint 2013 atau lebih baru
- Word 2013 atau lebih baru
- Excel 2013 atau lebih baru
- ExcelInternet
Buka kartu Office

Metode Alternatif untuk Memasukkan Kartu Kustom di PowerPoint
Meskipun peta melalui Google Maps mungkin tampak seperti pilihan yang baik, terkadang Anda mungkin hanya menginginkan peta benua, negara, wilayah, atau peta dunia untuk mendesain topik Anda. Dalam kasus seperti itu, Anda mungkin lebih baik menggunakan Peta PowerPoint yang dapat diedit. slidemodel adalah penyedia template PowerPoint berbasis langganan yang menawarkan salah satu kartu yang paling dapat diedit yang pernah Anda temukan.

Peta ini dapat diedit hingga ke provinsi tertentu di suatu negara, dan jika Anda menggunakan peta benua, Anda bahkan dapat mengekstrak negara secara terpisah dari peta utama. Anda juga dapat mewarnai ulang sub-peta dan menyeret untuk mengekstrak bagian dari peta utama. Selain itu, template ini hadir dengan grafik penanda GPS yang dapat Anda gunakan untuk menyorot area tertentu. Semua template kartu sangat kualitas baik dan ideal untuk presentasi profesional.

Tujuan kerja: Untuk mempelajari cara membuat peta interaktif multi-level menggunakan PowerPoint.
Latihan:
1. Kuasai fungsi dasar PowerPoint.
2. Pelajari cara memasukkan komponen yang diperlukan untuk membuat peta interaktif di PowerPoint.
4. Mampu membuat "tombol kembali".
Perintah kerja:
1. Buka program PowerPoint di folder Microsoft Office dengan mengklik: Mulai - Program - Microsoft kantor - Power Point . Jendela program utama akan terbuka. 2. Klik: File - Baru - Presentasi Baru . 3. Di jendelaTata letak Isi memilihSlide kosong. 4. Masukkan peta utama proyek ke dalam program, yang dilakukan:Sisipkan - Gambar - Dari File dan menentukan alamat peta, unduh (Gbr. 1). 5. Di menu utama, lakukan algoritme berikut: tayangan slide – perubahan slide . Di jendela yang terbuka, temukan modenya P persegi panjang di luar . Dengannya, efek mengganti kartu adalah yang paling rasional. Kemudian hapus centang pada mode Di Klik Dan Secara otomatis . Tanda Berlaku untuk semua slide.
Gbr.1 Jendela utama program Power Point.
6. Untuk memastikan interaktivitas peta, Anda harus memilih objek yang akan dihubungkan dengan hyperlink ke slide terlampir. Algoritma eksekusi adalah sebagai berikut: Sisipkan - Gambar - Bentuk Otomatis. Di jendelaBentuk Otomatis memilih:Bentuk Dasar - Polyline . Dengan bantuan kursor berbentuk salib yang muncul, kami menguraikan batas-batas objek di peta. Pastikan untuk menutup garis untuk mendapatkan seluruh objek. 7. Untuk menghapus isian dan membuat area yang dipilih tidak terlihat, tempatkan kursor pada objek dan klik kanan. Di jendela yang terbuka, pilih Format Bentuk Otomatis. Di jendela yang terbuka (Gbr. 2), atur Isi transparansi 100%. Lalu lakukan: Warna Garis - Warna Lain (gbr.3) – Transparansi garis 100% - Kira-kira.

 Beras. 2. Jendela program. Beras. 3. Jendela program Warna
.
Format Bentuk Otomatis
Beras. 2. Jendela program. Beras. 3. Jendela program Warna
.
Format Bentuk Otomatis
8. Klik: Sisipkan - Buat Slide . 9. Di jendelaTata letak Isi memilihSlide kosong . 10. Sisipkan gambar (peta, foto, tabel, grafik, dll.) Ke dalam slide terbuka, yang akan menjadi hyperlink. Untuk ini dijalankan algoritma berikut: Sisipkan - Gambar - Dari File dan masukkan alamat file. 11. Kembali ke peta utama, lalu klik tombol kiri mouse di jendelaStruktur pada slide pertama. 12.C menggunakan hyperlink, Anda harus menautkan objek yang dipilih dari peta utama dengan slide terlampir. Untuk melakukan ini, letakkan kursor mouse di salah satu objek yang dipilih dan klik kanan. Di jendela yang terbuka, pilih Hyperlink . 13. Di jendela yang muncul Menambahkan hyperlink (gbr.4) pilih Tautkan ke lokasi di dokumen . Pilih lokasi dalam dokumen slide 2 (atau lainnya yang terkait dengan objek ini) . Demikian pula, hyperlink dibuat dengan objek lain. Dalam slide terlampir, Anda juga dapat menyorot objek dan mengatur hyperlink ke slide lain, dll.
 Gbr.4. Jendela program Menambahkan hyperlink.
Gbr.4. Jendela program Menambahkan hyperlink.
14. Untuk fungsi normal peta interaktif, tombol kembali harus ditempatkan pada slide terlampir, menyediakan transisi ke peta utama. Algoritmanya adalah sebagai berikut: di jendela Struktur klik tombol kiri mouse pada gambar slide kedua, lalu klik berturut-turut Tayangan Slide - Tombol Tindakan - Tombol Tindakan: Kembali .Gunakan kursor untuk memilih tempat pada slide untuk tombol kembali. Sebuah jendela akan muncul Menyiapkan tindakan (Gbr.5). Instal di jendela Dengan klik mouse pengaturan berikut: Ikuti hyperlink – Slide pertama oke. 15. Untuk menguji fungsi peta interaktif, tekan: Tayangan slide - Mulai menampilkan. Kami melakukan pemeriksaan.
 Beras. 5. Jendela program Menyiapkan tindakan
Beras. 5. Jendela program Menyiapkan tindakan
Mempersiapkan peta interaktif sekarang sangat populer. Ada peluang besar untuk menggunakan peta interaktif yang sudah jadi secara online dari Internet, tetapi dalam pelajaran kita bisa dikecewakan oleh kecepatan. Selain itu, kami dapat menyiapkan peta interaktif kami berdasarkan itu tujuan pembelajaran yang kita tetapkan di hadapan kita. Versi demo peta yang diusulkan dapat dengan mudah digunakan papan tulis interaktif dengan pengaturan yang tepat. Jadi, mari mulai membuat peta interaktif. Langkah pertama. Masukkan kartu utama. Dalam hal ini, peta Rusia. Astvatsaturov G.O., Armavir lebih lanjut
Perhatian! Untuk peta interaktif, akan lebih bijaksana untuk menyiapkan bukan objek, tetapi seluruh slide. Langkah kedua. Dalam pergantian slide, kami menemukan mode "persegi panjang". Dengannya, efek mengganti kartu adalah yang paling rasional. Di "ubah slide" kami juga menghapus tanda centang dari mode "saat diklik" dan "otomatis". Langkah ketiga. Sekarang kita perlu membuat hyperlink. Mereka akan menjadi objek yang dipilih - wilayah tertentu, bahkan lokalitas Dalam kasus khusus kami, kami akan memilih Wilayah Krasnodar dan Karelia. Kami memilihnya dengan polyline. Kami mendapatkan objek yang nantinya akan menjadi hyperlink. Catatan! Pengisian yang solid diperlukan agar hyperlink muncul tidak hanya di sepanjang jalur, tetapi di seluruh objek. Atur format gambar yang dihasilkan menjadi 100% transparansi. Lebih jauh

Langkah empat. Pada slide terpisah kami menempatkan peta wilayah yang kami butuhkan. Izinkan saya mengingatkan Anda bahwa mengubah semua slide dalam mode "persegi panjang". Langkah lima. Kami membuat setiap objek yang dipilih hyperlink ke peta yang sesuai. Tindakan hyperlink yang disarankan adalah "on hover". Dalam mode ini, pengoperasian peta interaktif paling efektif. Jika perlu, kita bisa terus memperdalam konten, yaitu berpindah dari peta wilayah ke peta kota ( lokalitas). Dari sini - ke objek individu. Langkah enam. Jangan lupa letakkan "tombol kembali" di semua peta dan seterusnya peta utama, dan di peta, misalnya, suatu wilayah. Jadi apa yang kita dapatkan? Lebih jauh





Astvatsaturov G.O., Armavir Penyusunan peta interaktif kini sangat populer. Ada peluang besar untuk menggunakan peta interaktif yang sudah jadi secara online dari Internet, tetapi dalam pelajaran kita bisa dikecewakan oleh kecepatan. Selain itu, kita bisa menyiapkan peta interaktif kita berdasarkan tujuan pembelajaran yang kita tetapkan sendiri. Versi demo peta yang diusulkan dapat dengan mudah digunakan untuk papan tulis interaktif dengan pengaturan yang tepat. Jadi, mari mulai membuat peta interaktif. Langkah pertama. Masukkan kartu utama. Dalam hal ini, peta Rusia. lebih Perhatian! Untuk peta interaktif, akan lebih bijaksana untuk menyiapkan bukan objek, tetapi keseluruhan slide. Langkah kedua. Dalam pergantian slide, kami menemukan mode "persegi panjang". Dengannya, efek mengganti kartu adalah yang paling rasional. Di "ubah slide" kami juga menghapus tanda centang dari mode "saat diklik" dan "otomatis". Langkah ketiga. Sekarang kita perlu membuat hyperlink. Mereka akan menjadi objek yang dipilih - wilayah tertentu, bahkan lokalitas Dalam kasus khusus kami, kami akan memilih Wilayah Krasnodar dan Karelia. Kami memilihnya dengan polyline. Kami mendapatkan objek yang nantinya akan menjadi hyperlink. Catatan! Pengisian yang solid diperlukan agar hyperlink muncul tidak hanya di sepanjang jalur, tetapi di seluruh objek. Atur format gambar yang dihasilkan menjadi 100% transparansi. Langkah empat. Pada slide terpisah kami menempatkan peta wilayah yang kami butuhkan. Izinkan saya mengingatkan Anda bahwa mengubah semua slide dalam mode "persegi panjang". Langkah lima. Kami membuat setiap objek yang dipilih hyperlink ke peta yang sesuai. Tindakan hyperlink yang disarankan adalah "on hover". Dalam mode ini, pengoperasian peta interaktif paling efektif. Kalau perlu, kita bisa terus memperdalam isinya, yaitu berpindah dari peta wilayah ke peta kota (pemukiman). Dari sini - ke objek individu. Langkah enam. Jangan lupa untuk menempatkan "tombol kembali" di semua peta baik di peta utama maupun di peta, selanjutnya, misalnya wilayah. Jadi apa yang kita dapatkan? Kami menunjuk ke objek yang diperlukan. Dalam hal ini, ke Karelia atau Wilayah Krasnodar. Ingatlah untuk menyetel mode panah ke "terlihat" agar transisi ke slide lain dilakukan dengan cepat. Hyperlink ke suatu lokalitas dibuat oleh persegi panjang Pavlovskaya transparan. Nyatanya, itu tidak terlihat. Dalam kasus kami, ini adalah Krasnodar. Tunjuk ke nama kota... Peta Federasi Rusia Hyperlink ke pemukiman dibuat oleh persegi panjang transparan. Nyatanya, itu tidak terlihat. Dalam kasus kami, ini adalah Petrozavodsk. Menunjuk ke nama kota... Peta Federasi Rusia Jadi, kami memiliki dua "tombol kembali" dari level yang berbeda: satu - Federasi Rusia, yang lain di wilayah Peta Federasi Rusia Peta Karelia Pemandangan Krasnodar dari luar angkasa Jadi, kami memiliki dua "tombol kembali" dengan level yang berbeda: satu - Federasi Rusia, satu lagi untuk wilayah Peta Federasi Rusia Peta Wilayah Krasnodar Bahan dari situs berikut digunakan dalam pengembangan: http:// www.south.ru/yug.htm http://vip.karelia.ru/viewtopic.php?t=37372&posto rder=asc&start=650& http://mapsshop.ru/product_117.html




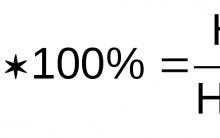






Jembatan ke Krimea: pemasangan lengkungan jalan jembatan Kerch
Pameran "Leonardo da Vinci
Hiburan pelangi ketujuh Pelangi ketujuh
Ada apa di Crocus Expo
Cerita Angsa Memasak Saus Cranberry