Mnoho majitelů Maců je raději bedlivě sleduje – nejen vnější, ale i „interní“. K tomu jim standardní „Monitor systému“ nestačí: nainstalují si 3-4 aplikace třetích stran a s jejich pomocí hlídají většinu parametrů. Ale co když to všechno skončilo přímo v oznamovacím centru Macu a se skvělou vizuální implementací?
A existuje takový widget. Na Mac dorazil minulý měsíc a jmenuje se MONIT. Výmluvné jméno, že? Čerpá informace o různých ukazatelích – počtu , zatížení procesoru popř paměť s náhodným přístupem, zobrazuje data připojení k síti spolu s rychlostmi odesílání a stahování a další.

Když kliknete na požadovanou možnost, uvidíte více detailní informace o něm.

Program je opravdu pohodlný a užitečný – chtěli vědět, jak je procesor vytížený, otevřeli oznamovací centrum – a vy vidíte všechno! Jeho největším plusem je ale cena. MONIT je distribuován zcela zdarma, můžete si jej stáhnout z níže uvedeného odkazu.
Název: MONITOVAT
Vydavatel/vývojář: Společnost Tildeslash Norge Ltd
Cena: Je zdarma
Nákupy v aplikaci: Ne
Kompatibilita: OS X 10.11 a vyšší
Odkaz:
Existuje mnoho důvodů, proč byste mohli chtít zkontrolovat teplotu CPU na vašem Macu. Možná srovnáváte nový stroj, který jste si koupili, nebo se možná jen snažíte zjistit, kdy se fanoušci rozběhnou. Ať už je váš důvod jakýkoli, problém je v tom, že počítače Mac nativně nenabízejí funkci pro kontrolu teploty CPU. Nebojte se však, v tomto článku vám řeknu, jak můžete zkontrolovat teplotu procesoru na počítači Mac pomocí monitorů teploty procesoru třetích stran a jednoduchého nástroje Terminal.
Zkontrolujte teplotu CPU na Macu pomocí Fanny
Jednou z nejlepších metod sledování teploty CPU v Macu je použití Fanny. Tuto aplikaci vyvinul Daniel Storm, je k dispozici zdarma a podporuje macOS Sierra. Spolu s monitorováním CPU vám Fanny také umožňuje zkontrolovat detaily kolem ventilátoru. Jakmile si tuto aplikaci stáhnete, můžete ji jednoduše přesunout do složky Aplikace a spustit aplikaci.
Aplikace spustí se jako ikona na liště nabídek, která zobrazuje informace, jako je aktuální rychlost ventilátoru spolu s maximální rychlostí ventilátoru, které lze dosáhnout. Pod tím uvidíte teplotu CPU pro váš Mac.
Aplikace je dodávána s a Widget Centra oznámení také, které můžete povolit podle následujících kroků:
1. Přejděte na Oznamovací centrum a ve spodní části klikněte na „ Upravit“. Může se to číst 1 Nový“, místo Upravit.

2. Klikněte na ikonu „+“. vedle "Fanny" a přidejte jej do centra oznámení.

To je vše, nyní budete moci zobrazit teplotu CPU vašeho Macu v Centru oznámení. Je to snazší než mít to nahoře na liště nabídek, protože ke spuštění Centra oznámení stačí přejet dvěma prsty od pravého okraje trackpadu Mac.

Zkontrolujte teplotu procesoru Mac z terminálu
Pokud byste raději použili Terminál ke kontrole teploty CPU na vašem Macu, můžete jednoduše postupovat podle následujících kroků:
1. Stáhněte si zdrojový kód pro osx-cpu-temp z úložiště GitHub kliknutím na „ Stažení“tlačítko a poté kliknutím na” Stáhnout ZIP“.

2. Rozbalte archiv právě jste si stáhli. Poté spusťte Terminál, a přejděte do adresáře, kde jste extrahovali osx-cpu-temp. K tomu můžete použít příkaz "cd". „cd“ do složky, která byla extrahována ze souboru ZIP a poté zadejte" udělat“. Tím vytvoříte aplikaci a poté ji můžete spustit.

Ke spuštění aplikace stačí napsat" ./osx-cpu-temp“. Tím se zobrazí teplota CPU v terminálu.

Pokud chceš změnit jednotky při použití stačí použít příkaz takto:
- “./osx-cpu-temp -F” pro zobrazení teploty ve stupních Fahrenheita

- “./osx-cpu-temp -C” pro zobrazení teploty ve stupních Celsia

Poznámka : Ke spuštění příkazu budete vždy muset přejít do adresáře „osx-cpu-temp“. Pokud to nechcete udělat, můžete přidat cestu k adresáři do proměnné prostředí $PATH. Poté můžete jednoduše spustit příkaz jako „osx-cpu-temp“, abyste získali teplotu CPU.
Snadné sledování teploty CPU na Macu
Tyto metody můžete použít ke snadné kontrole teploty CPU na vašem Macu, a to buď z lišty nabídek, Centra oznámení nebo z Terminálu. Vyzkoušel jsem všechny metody na svém MacBooku Air se systémem macOS Sierra a fungovaly dobře. Existuje mnoho dalších způsobů, které jsou k dispozici, ale většina z nich je buď placená, nebo vyžaduje hodně práce s nastavením a přesahují rámec tohoto článku. Pokud však víte o nějaké metodě, která je dostatečně jednoduchá na to, aby byla zahrnuta v tomto článku, dejte nám o ní vědět v sekci komentářů níže.
Slušné, ne příliš vysoké ani příliš nízké. Na webu služby by měly být ceny. Nezbytně! bez "hvězdičky", přehledné a podrobné, kde je to technicky možné - co nejpřesnější, konečné.
Pokud jsou k dispozici náhradní díly, lze až 85 % komplexních oprav dokončit za 1–2 dny. Modulární opravy zaberou mnohem méně času. Stránka uvádí přibližnou dobu trvání případné opravy.
Záruka a odpovědnost
Na jakoukoli opravu by měla být poskytnuta záruka. Vše je popsáno na stránkách a v dokumentech. Zárukou je sebevědomí a respekt k vám. Záruka 3-6 měsíců je dobrá a dostačující. Je potřeba zkontrolovat kvalitu a skryté vady, které nelze okamžitě odhalit. Vidíte poctivé a reálné podmínky (ne 3 roky), můžete si být jisti, že vám bude pomoženo.
Polovina úspěchu v opravách Apple je kvalita a spolehlivost náhradních dílů, takže dobrý servis spolupracuje přímo s dodavateli, vždy existuje několik spolehlivých kanálů a sklad s osvědčenými náhradními díly pro aktuální modely, abyste nemuseli ztrácet čas .
Diagnostika zdarma
To je velmi důležité a již se to stalo pravidlem dobrého vkusu servisní středisko. Diagnostika je nejtěžší a nejdůležitější částí opravy, ale neměli byste za ni zaplatit ani korunu, i když po ní zařízení neopravíte.
Servisní opravy a dodávky
Dobrá služba oceňuje váš čas, a proto nabízí dopravu zdarma. A ze stejného důvodu se opravy provádějí pouze v dílně servisního střediska: lze je provést správně a podle technologie pouze na připraveném místě.
Pohodlný rozvrh
Pokud služba funguje pro vás a ne pro sebe, pak je vždy otevřená! Absolutně. Rozvrh by měl být pohodlný, aby byl včas před a po práci. Dobrá služba funguje o víkendech a svátcích. Čekáme na vás a pracujeme na vašich zařízeních každý den: 9:00 - 21:00
Pověst profesionálů se skládá z několika bodů
Věk a zkušenosti firmy
Spolehlivý a zkušený servis je známý již dlouhou dobu.
Pokud je firma na trhu řadu let a dokázala se prosadit jako odborník, obrací se na ni, píší o ní, doporučují ji. Víme, o čem mluvíme, protože 98 % příchozích zařízení v SC je obnoveno.
Jsme důvěryhodní a předáváme složité případy dalším servisním střediskům.
Kolik mistrů ve směrech
Pokud vždy čekáte na několik inženýrů pro každý typ zařízení, můžete si být jisti:
1. nebude žádná fronta (nebo bude minimální) – o vaše zařízení bude okamžitě postaráno.
2. Opravu Macbooku svěříte odborníkovi konkrétně v oblasti oprav Maců. Zná všechna tajemství těchto zařízení
technická gramotnost
Pokud položíte otázku, odborník na ni musí odpovědět co nejpřesněji.
Abyste měli představu o tom, co potřebujete.
Pokusí se problém vyřešit. Ve většině případů z popisu můžete pochopit, co se stalo a jak problém vyřešit.
Sestavili jsme sbírku tipů, které vám pomohou posunout se dál mateřská školka amatérské makové řidiče do okruhu profi makových řidičů. 4 z 5 triků popsaných ve výběru jste jistě nevěděli, ale už jsme to napravili.
Materiál vám pomůže rychle používat panel Emoji, nastavit konkrétní aplikaci pro otevření konkrétního souboru, zjistit teplotu součástí uvnitř vašeho Macu, rychle změnit velikost obrázků bez dalšího softwaru pomocí Automatoru a přidat zástupce webových stránek přímo do Docku. .
Jak rychle používat panel emodži

Při práci na tomto materiálu jsme mluvili s více než deseti zkušenými pěstiteli máku.
Ukázalo se, že většina z nich neumí Emoji normálně na Macu používat, jiní k tomu využívají celý labyrint ze systémové nabídky a jen jeden si byl vědom rychlého přístupu k nim.
První způsob pro začátečníky jde o přidání přístupu do nabídky se symboly a Emoji v ikoně jazyka na systémové liště macOS.
Chcete-li to provést, přejděte nejprve do „Předvolby systému“, přejděte do části „Klávesnice“ a zaškrtněte políčko vedle položky „Zobrazit panely klávesnice a symboly na liště nabídek“.
Nyní, když kliknete na ikonu jazyka v systémové liště, zobrazí se položka „Zobrazit panel Emoji a symboly“.
Takový způsob používání všech těchto znaků a emotikonů v korespondenci bych nenazval opravdu pohodlným. Navíc mám ještě jednu možnost...
Správná cesta zahrnuje rychlé přidání Emoji a symbolů do textu pomocí speciální nabídky, kterou vidíte na snímku obrazovky pod nadpisem této položky.
K jeho použití potřebujete klávesovou zkratku. ⌃Control + ⌘Příkaz + ␣Mezerník.
zdůrazňuji, kromě emotikonů obsahuje tato nabídka abecední znaky, piktogramy, technické symboly a další znaky. Právě z této nabídky jsem vytáhl symboly, které představují klávesovou zkratku v předchozím odstavci. Komfortní!
Jak vždy otevřít soubor v konkrétním programu

Tento trik je pro ty, kteří už nějakou dobu používají Mac a stále jim chybí počítače s Windows.
Z nějakého důvodu o tom málokdo mluví, ale zpočátku macOS používá jinou logiku pro práci se soubory. Pokud na PC zpočátku pracujete s dokumenty, které otevřete v konkrétním programu z Průzkumníka, tak zde naopak nejprve spustíte aplikaci a poté vyberete data, se kterými budete pracovat. Ale to není tak důležité.
Chcete-li otevřít konkrétní soubor nikoli ve výchozím programu, ale v jiné aplikaci, otevřete další nabídku pro práci s ním, podržte ⌥Option, otevřete "Vždy otevřít v programu" a vyberte požadovaný. Nečekané přivítání!
To je vše, nyní se pro konkrétní soubor použije nějaký jiný software. Navíc pro všechny ostatní dokumenty stejného typu bude stále relevantní výchozí aplikace.
Proč je to potřeba? Například neustále používáte obrázek šablony v Adobe Photoshop, nyní jej můžete v tomto programu otevřít místo "Zobrazit" jednoduchým dvojitým kliknutím.
Jak zkontrolovat teplotu součástí uvnitř počítače Mac

Nikdy jsem neviděl, že by se iMac přehříval. Myslím, že je to dáno tím, že je málokdo nosí všude s sebou. MacBook je jiná věc. Občas pracuji na pláži a na lavičkách v parku mohu sbírat takové sbírky tipů. Výsledkem je plný prach bez ohledu na pravidelné čištění a přehřívání.
Ale určit přehřátí MacBooku očima je obecně velmi obtížné. Kovové pouzdro notebooku je totiž jedním z nástrojů pro odvod tepla pro vnitřní komponenty, takže se docela dobře zahřívá. To je zvláště patrné, pokud s ním pracujete na kolenou.
V tomto případě tedy pro nás není důležitá teplota samotné skříně, ale počet ℃ na procesoru, grafickém čipu a dalších komponentech. A v létě se to vše stává obzvláště relevantním.
Všechny jsou vybaveny speciálními senzory, které řídí aktivaci a zrychlení chladicích ventilátorů. Ale vidět teplotu bez dalšího softwaru nebude fungovat. Potřebujete aplikaci jako Macs Fan Control, kterou si můžete stáhnout zcela zdarma.
Obecně je tento konkrétní program určen pro ruční ovládání chladičů, ale bude fungovat i pro naše účely. V menu vpravo jsou všechny údaje potřebné pro teplotu, je potřeba je porovnat s doporučenými.
- Kritická teplota CPU 95℃ (nejlépe ne více než 75℃)
- Teplota grafiky 95 ℃ prolomení (zkuste až 75 ℃)
- Všechny paměti je lepší nepřehřívat nad 50℃
Pokud je vše uvnitř příliš horké, musíte zajistit přístup vzduchu pro ventilační otvory: sejměte MacBook z postele nebo pohovky, položte jej na tvrdý povrch. Pokud je okolní teplota nad 35℃, je lepší se alespoň schovat před přímým slunečním zářením. Pokud vše ostatní selže, musíte provést čištění.
Jak rychle změnit velikost obrázků pomocí Automatoru

Pokud pravidelně pracujete s množstvím obrázků pro jakýkoli účel, bude pro vás obzvláště relevantní vytvoření „receptu“ na nejběžnější Automator ze standardní sady macOS.
Například neustále měním velikost obrázků pro materiály pro web. Pro tento jednoduchý úkol jsem používal obrovský Adobe Photoshop. Má „Image Processor“, který se skrývá v nabídce Soubor > Skripty. Ale s Automatorem je tento úkol zjednodušen.
Krok 1. Otevřete Automator a vyberte Nový dokument.
Krok 2 Z nabídky typu dokumentu vyberte Služba.
Krok 3 Z nabídky vlevo vyberte sekci "Soubory a složky".
Krok 4 Přetáhněte "Get Specified Finder Items" ze seznamu do nabídky vpravo.
Krok 5 Z rozbalovací nabídky "Služba je vybrána" vyberte "Soubory obrázků".
Krok 6 Z nabídky vlevo vyberte sekci „Fotografie“.
Krok 7 Přetáhněte položku "Zoom" ze seznamu do nabídky napravo a v zobrazeném dialogovém okně vyberte "Nepřidávat".
Krok 8 Vyberte velikost v pixelech nebo %, kterou váš „recept“ použije pro zpracování obrazu.
Krok 9 Uložte příkaz přes Soubor > Uložit nebo ⌘Command + S, zadejte jeho název jako „Změnit velikost na 1024px“.
To je vše, nyní v doplňkové nabídce pro práci s obrázky ve Finderu bude příkaz „Resize by 1024px“, který je okamžitě změní o 1024 pixelů (to je v mém případě) na šířku.
Obecně je Automator velmi výkonný nástroj pro macOS, který toho nabízí tolik velký počet možnosti, které je děsivé si představit. My nezbytně k jeho použití se vrátíme později.
Jak přidat zástupce webových stránek přímo do doku

Pokud web neustále navštěvujete a hledáte nové zajímavé informace, zkontrolujte zdroje v sociálních sítích nebo navštivte jiné stránky, mám pro vás skvělá cesta aby to bylo rychlejší a pohodlnější.
Chcete-li to provést, stačí přidat zástupce na webovou stránku přímo v Docku.
Krok 1. Otevřete Safari a přejděte na web (například web), ke kterému chcete přidat zástupce v Docku.
Krok 2 Vyberte pole pro zadání adresy a přetáhněte jej za ikonu kdekoli ve Finderu.
Krok 3 Vyberte obrázek, který bude použit pro zástupce (k logu iPhones.ru).
Apple vyrábí velmi spolehlivé počítače, které vydrží týdny nebo měsíce bez restartu. Ano, a OS X, docela chytrý operační systém kompetentně přidělující systémové prostředky. Běžný uživatel obvykle nemusí nahlížet do zákulisí celé této „kuchyně“, ale pokud chcete ovládat všechny systémové prostředky svého Macu, bez speciálních aplikací se neobejdete. Tyto aplikace budou popsány v tomto článku.
iStat nabídky
Jedna z nejznámějších utilit, která poskytuje podrobné informace o všech hardwarových součástech vašeho Macu (při pohledu dopředu řeknu, že je to moje oblíbená). Aplikace umožňuje doladit zobrazení potřebných prvků přímo na nabídkové liště a také uspořádat potřebné informace v roletovém menu. V liště nabídek mám například indikátory procesoru, paměti, baterie a síťové aktivity a pouhým pohledem vždy vidím, jak je nabitý v tento moment Mac.
Zobrazení informací v roletovém menu je implementováno velmi pohodlně, při najetí na konkrétní prvek se zobrazí podrobné grafy spotřeby (za den, za týden, za měsíc). Kromě toho vám iStat Menus umožňuje upravit rychlost ventilátoru a vytvořit pro to profily.
Pokud chcete monitorovat absolutně všechny zdroje vašeho Macu - ideální jsou nabídky iStat.
gfxCardsStatus
 Pokud jste vlastníkem počítače Mac se dvěma grafickými kartami, doporučuji vám věnovat pozornost této aplikaci. Ve výchozím nastavení si uživatel nemůže vybrat, jakou grafickou kartu použije, jelikož OS X sám přepíná mezi integrovanou a diskrétní grafikou v závislosti na aktuální zátěži. Drobná bezplatná utilita gfxCardsStatus se snaží tento nedostatek napravit. Nyní, pokud potřebujete vysoký výkon nebo naopak maximální úsporu energie, stačí vybrat příslušnou položku v menu gfxCardsStatus. Vše ve vašich rukou!
Pokud jste vlastníkem počítače Mac se dvěma grafickými kartami, doporučuji vám věnovat pozornost této aplikaci. Ve výchozím nastavení si uživatel nemůže vybrat, jakou grafickou kartu použije, jelikož OS X sám přepíná mezi integrovanou a diskrétní grafikou v závislosti na aktuální zátěži. Drobná bezplatná utilita gfxCardsStatus se snaží tento nedostatek napravit. Nyní, pokud potřebujete vysoký výkon nebo naopak maximální úsporu energie, stačí vybrat příslušnou položku v menu gfxCardsStatus. Vše ve vašich rukou!
Disk Doctor
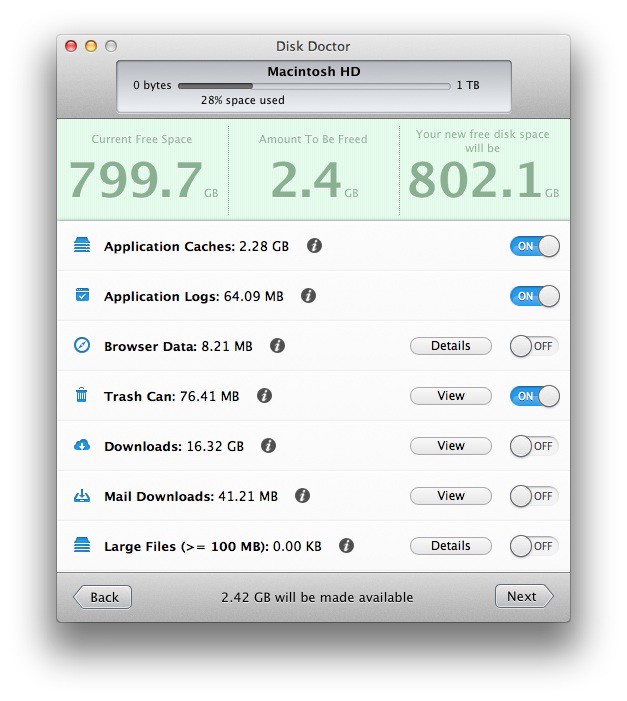 Držíme velké množství užitečné informace na discích našich počítačů Mac a postupem času je to čím dál tím víc. Postupně se hromadí různé nepotřebné a již nepodstatné informace, které navíc zabírají místo na disku – mezipaměť aplikací, přílohy pošty a další velké soubory ukryté v hlubinách souborového systému. Disk Doctor vám pomůže monitorovat disky vašeho Macu a včas je vyčistit, čímž zabrání jejich zaplnění.
Držíme velké množství užitečné informace na discích našich počítačů Mac a postupem času je to čím dál tím víc. Postupně se hromadí různé nepotřebné a již nepodstatné informace, které navíc zabírají místo na disku – mezipaměť aplikací, přílohy pošty a další velké soubory ukryté v hlubinách souborového systému. Disk Doctor vám pomůže monitorovat disky vašeho Macu a včas je vyčistit, čímž zabrání jejich zaplnění.
Pokud vám dochází místo na disku, Disk Doctor vám jej pomůže získat zpět.

indikátor teploty
 V dnešní době vývoj technologií umožnil negovat případy přehřátí Macu, ale neopatrní uživatelé takové situace stále zažívají. Naštěstí s Temperature Gauge můžete sledovat rychlosti a teploty chladnějšího vzduchu tím, že budete brát data ze všech senzorů na vašem Macu.
V dnešní době vývoj technologií umožnil negovat případy přehřátí Macu, ale neopatrní uživatelé takové situace stále zažívají. Naštěstí s Temperature Gauge můžete sledovat rychlosti a teploty chladnějšího vzduchu tím, že budete brát data ze všech senzorů na vašem Macu.
Pokud svůj Mac často zatěžujete naplno nebo jen chcete mít panel měřidel vždy po ruce, použijte měřidlo teploty.

Paměť čistá
 A posledním zdrojem, který aplikace mají tendenci „požírat“, je RAM nebo RAM. Všechny aplikace a hry během provozu spotřebovávají paměť a čím déle fungují, tím více paměti žerou. Spouštění OS X Mavericks na počítačích Mac s méně než 4 GB paměti může být nepříjemné a způsobovat zpoždění. Memory Clean vám pomůže identifikovat nenasytné aplikace a uvolnit paměť jedním kliknutím.
A posledním zdrojem, který aplikace mají tendenci „požírat“, je RAM nebo RAM. Všechny aplikace a hry během provozu spotřebovávají paměť a čím déle fungují, tím více paměti žerou. Spouštění OS X Mavericks na počítačích Mac s méně než 4 GB paměti může být nepříjemné a způsobovat zpoždění. Memory Clean vám pomůže identifikovat nenasytné aplikace a uvolnit paměť jedním kliknutím.
Všichni uživatelé s malým množstvím paměti RAM mohou doporučit Memory Clean.











Přežijí jen milenci
Vlastnosti reklamy zaměřené na děti
retušování starých fotografií ve photoshopu retušování starých fotografií
Co je NPO: dekódování, definice cílů, druhy činností Má nezisková organizace právo
Gleb Nikitin první zástupce