Mac-ի շատ սեփականատերեր նախընտրում են ուշադիր հետևել ոչ միայն արտաքին, այլև «ներքին»: Դրա համար ստանդարտ «System Monitor»-ը նրանց չի բավականացնում՝ նրանք տեղադրում են 3-4 երրորդ կողմի հավելվածներ և իրենց օգնությամբ վերահսկում են պարամետրերի մեծ մասը։ Բայց ինչ կլիներ, եթե ամեն ինչ ավարտվեր հենց Mac-ի ծանուցումների կենտրոնում և հիանալի տեսողական իրականացմամբ:
Եվ կա այդպիսի վիդջեթ: Այն հայտնվել է Mac-ում անցյալ ամիս և կոչվում է MONIT: Խոսուն անուն, այնպես չէ՞: Այն տեղեկատվություն է հավաքում մի շարք ցուցանիշների մասին՝ թվի, պրոցեսորի բեռնվածության կամ պատահական մուտքի հիշողություն, ցույց է տալիս ցանցային կապի տվյալները՝ վերբեռնման և ներբեռնման արագությունների հետ միասին և ավելին:

Երբ սեղմեք ցանկալի տարբերակը, կտեսնեք ավելին մանրամասն տեղեկություններնրա մասին.

Ծրագիրը իսկապես հարմար է և օգտակար. նրանք ուզում էին իմանալ, թե որքան զբաղված է պրոցեսորը, բացեցին ծանուցումների կենտրոնը, և դուք կարող եք տեսնել ամեն ինչ: Բայց դրա ամենամեծ պլյուսը գինն է: MONIT-ը բաժանվում է բացարձակապես անվճար, այն կարող եք ներբեռնել ստորև նշված հղումից:
Անուն:ՄՈՆԻՏ
Հրատարակիչ/մշակող. Tildeslash Norge Ltd
Գինը:Անվճար է
Հավելվածից գնումներ.Ոչ
Համատեղելիություն: OS X 10.11 և ավելի բարձր
Հղում:
Կան բազմաթիվ պատճառներ, թե ինչու կարող եք ստուգել պրոցեսորի ջերմաստիճանը ձեր Mac-ում: Դուք կարող եք համեմատել ձեր գնած նոր մեքենան, կամ գուցե պարզապես փորձում եք պարզել, թե երբ են երկրպագուները: Ինչ էլ որ լինի ձեր պատճառը, խնդիրն այն է, որ Mac-երը բնիկորեն չեն առաջարկում պրոցեսորի ջերմաստիճանը ստուգելու գործառույթ: Մի անհանգստացեք, սակայն, այս հոդվածում ես ձեզ կասեմ, թե ինչպես կարող եք ստուգել պրոցեսորի ջերմաստիճանը ձեր Mac-ում, օգտագործելով երրորդ կողմի պրոցեսորի ջերմաստիճանի մոնիտորները և պարզ Terminal օգտակար ծրագիրը:
Ստուգեք պրոցեսորի ջերմաստիճանը Mac-ում Fanny-ի միջոցով
Mac-ում պրոցեսորի ջերմաստիճանը վերահսկելու լավագույն մեթոդներից մեկը Fanny-ի օգտագործումն է: Այս հավելվածը մշակվել է Daniel Storm-ի կողմից, հասանելի է անվճար և աջակցում է macOS Sierra-ին: Պրոցեսորի մոնիտորինգի հետ մեկտեղ Fanny-ն նաև թույլ է տալիս ստուգել օդափոխիչի մասին մանրամասները: Այս հավելվածը ներբեռնելուց հետո կարող եք պարզապես տեղափոխել այն Ծրագրեր թղթապանակ և գործարկել հավելվածը:
Հավելվածը գործարկվում է որպես ցանկի տողի պատկերակ, որը ցուցադրում է այնպիսի տեղեկատվություն, ինչպիսին է օդափոխիչի ընթացիկ արագությունը, ինչպես նաև օդափոխիչի առավելագույն արագությունը, որը կարելի է ձեռք բերել: Դրանից ներքևում կտեսնեք պրոցեսորի ջերմաստիճանը ձեր Mac-ի համար:
Հավելվածը գալիս է ա Ծանուցումների կենտրոնի վիդջեթինչպես նաև, որը կարող եք միացնել՝ հետևելով ստորև նշված քայլերին.
1. Գնացեք դեպի Ծանուցման կենտրոնև ներքևում սեղմեք « Խմբագրել«. Այն կարող է կարդալ 1 Նոր«Խմբագրման փոխարեն:

2. Կտտացրեք «+» պատկերակին Ֆաննիի կողքինայն ավելացնելու ձեր Ծանուցումների կենտրոնում:

Այսքանն է, այժմ դուք կկարողանաք տեսեք ձեր Mac-ի պրոցեսորի ջերմաստիճանը Ծանուցումների կենտրոնում. Սա ավելի հեշտ է, քան այն տեղադրել ցանկի տողում, քանի որ այն ամենը, ինչ անհրաժեշտ է ծանուցումների կենտրոնը գործարկելու համար, երկու մատով սահեցնելն է Mac trackpad-ի աջ եզրից:

Ստուգեք Mac պրոցեսորի ջերմաստիճանը տերմինալից
Եթե նախընտրում եք օգտագործել տերմինալը՝ ձեր Mac-ի պրոցեսորի ջերմաստիճանը ստուգելու համար, կարող եք պարզապես հետևել ստորև նշված քայլերին.
1. Ներբեռնեք աղբյուրի կոդը osx-cpu-temp-ի համար GitHub պահոցից, սեղմելով « Բեռնել«կոճակը, այնուհետև կտտացնելով» Ներբեռնեք ZIP“.

2. Բացեք արխիվըդուք հենց նոր եք ներբեռնել: Այնուհետև գործարկեք Տերմինալ, և նավարկեք այն գրացուցակը, որտեղ դուք արդյունահանել եք osx-cpu-temp. Դրա համար կարող եք օգտագործել «cd» հրամանը: «cd» թղթապանակում, որը արդյունահանվել է ZIP ֆայլից, այնուհետև մուտքագրեք" դարձնել«. Սա կստեղծի հավելվածը, և դուք կարող եք այն գործարկել:

Հավելվածը գործարկելու համար պարզապես պետք է մուտքագրել « ./osx-cpu-temp«. Սա կցուցադրի պրոցեսորի ջերմաստիճանը տերմինալում:

Եթե ցանկանում եք փոխել միավորներըօգտագործվում է, պարզապես օգտագործեք հրամանը հետևյալ կերպ.
- “./osx-cpu-temp -F« ջերմաստիճանը Ֆարենհեյթով ցուցադրելու համար

- “./osx-cpu-temp -Cջերմաստիճանը Ցելսիուսով ցուցադրելու համար

Նշում : Հրամանը գործարկելու համար դուք միշտ պետք է նավարկեք դեպի «osx-cpu-temp» գրացուցակը: Եթե դուք չեք ցանկանում դա անել, կարող եք գրացուցակի ուղին ավելացնել ձեր $PATH միջավայրի փոփոխականին: Այնուհետև կարող եք պարզապես գործարկել հրամանը որպես «osx-cpu-temp»՝ պրոցեսորի ջերմաստիճանը ստանալու համար:
Հեշտ վերահսկեք պրոցեսորի ջերմաստիճանը Mac-ում
Դուք կարող եք օգտագործել այս մեթոդները՝ ձեր Mac-ում պրոցեսորի ջերմաստիճանը հեշտությամբ ստուգելու համար՝ կա՛մ ընտրացանկից, կա՛մ Ծանուցումների կենտրոնից, կա՛մ տերմինալից: Ես փորձեցի բոլոր մեթոդները իմ MacBook Air-ի վրա, որն աշխատում էր macOS Sierra-ում, և դրանք լավ աշխատեցին: Կան բազմաթիվ այլ եղանակներ, որոնք հասանելի են, բայց դրանցից շատերը կա՛մ վճարովի են, կա՛մ պահանջում են մեծ աշխատանք կարգավորելու համար, և դուրս են այս հոդվածի շրջանակներից: Այնուամենայնիվ, եթե դուք գիտեք որևէ մեթոդ, որը բավականաչափ պարզ է այս հոդվածում ընդգրկվելու համար, տեղեկացրեք մեզ դրա մասին ստորև ներկայացված մեկնաբանությունների բաժնում:
Արդար, ոչ շատ բարձր կամ շատ ցածր: Ծառայության կայքում պետք է լինեն գներ: Պարտադիր! առանց «աստղանիշների», պարզ ու մանրամասն, որտեղ տեխնիկապես հնարավոր է՝ ամենաճիշտը, վերջնականը։
Պահեստամասերի առկայության դեպքում համալիր վերանորոգման մինչև 85%-ը կարող է ավարտվել 1-2 օրվա ընթացքում: Մոդուլային վերանորոգումը շատ ավելի քիչ ժամանակ է պահանջում: Կայքում նշվում է ցանկացած վերանորոգման մոտավոր տեւողությունը:
Երաշխիք և պատասխանատվություն
Ցանկացած վերանորոգման համար պետք է տրվի երաշխիք։ Կայքում և փաստաթղթերում ամեն ինչ նկարագրված է։ Երաշխիք է ինքնավստահությունն ու հարգանքը ձեր հանդեպ։ 3-6 ամիս երաշխիքը լավ է և բավարար: Անհրաժեշտ է ստուգել որակը և թաքնված թերությունները, որոնք հնարավոր չէ անմիջապես հայտնաբերել: Ազնիվ ու իրատեսական պայմաններ եք տեսնում (ոչ 3 տարի), կարող եք վստահ լինել, որ ձեզ կօգնեն։
Apple-ի վերանորոգման հաջողության կեսը պահեստամասերի որակն ու հուսալիությունն է, այնպես որ լավ սպասարկումն աշխատում է անմիջապես մատակարարների հետ, միշտ կան մի քանի հուսալի ալիքներ և ներկայիս մոդելների համար ապացուցված պահեստամասերով պահեստ, որպեսզի լրացուցիչ ժամանակ չկորցնեք: .
Անվճար ախտորոշում
Սա շատ կարևոր է և արդեն դարձել է լավ ճաշակի կանոն Սպասարկման կենտրոն. Ախտորոշումը վերանորոգման ամենադժվար և կարևոր մասն է, բայց դրա համար չպետք է մի լումա վճարեք, նույնիսկ եթե դրանից հետո սարքը չվերանորոգեք:
Ծառայությունների վերանորոգում և առաքում
Լավ սպասարկումգնահատում է ձեր ժամանակը, հետևաբար առաջարկում է անվճար առաքում: Եվ նույն պատճառով, վերանորոգումը կատարվում է միայն սպասարկման կենտրոնի արտադրամասում. այն կարելի է կատարել ճիշտ և տեխնոլոգիայի համաձայն միայն պատրաստված վայրում։
Հարմար ժամանակացույց
Եթե Ծառայությունն աշխատում է ձեզ համար, և ոչ թե իր համար, ապա այն միշտ բաց է: բացարձակապես. Աշխատանքից առաջ և հետո ժամանակացույցը պետք է հարմար լինի։ Լավ սպասարկումն աշխատում է հանգստյան օրերին և տոն օրերին: Մենք սպասում ենք ձեզ և աշխատում ենք ձեր սարքերի վրա ամեն օր՝ 9:00 - 21:00
Մասնագետների համբավը բաղկացած է մի քանի կետերից
Ընկերության տարիքը և փորձը
Վստահելի և փորձառու սպասարկումը հայտնի է վաղուց։
Եթե ընկերությունը երկար տարիներ է, ինչ շուկայում է, և նրան հաջողվել է ինքնահաստատվել որպես փորձագետ, դիմում են նրան, գրում են այդ մասին, խորհուրդ են տալիս։ Մենք գիտենք, թե ինչի մասին է խոսքը, քանի որ SC-ում մուտքային սարքերի 98%-ը վերականգնված է։
Մեզ վստահում են և բարդ գործերը փոխանցում այլ սպասարկման կենտրոններ։
Քանի՞ վարպետ ուղղություններով
Եթե դուք միշտ սպասում եք մի քանի ինժեներների յուրաքանչյուր տեսակի սարքավորումների համար, կարող եք վստահ լինել.
1. հերթ չի մնա (կամ այն կլինի նվազագույն) - Ձեր սարքը անմիջապես կխնամվի:
2. Դուք տալիս եք Macbook-ի վերանորոգում հատուկ Mac-ի վերանորոգման ոլորտում մասնագետի: Նա գիտի այս սարքերի բոլոր գաղտնիքները
տեխնիկական գրագիտություն
Եթե հարց եք տալիս, մասնագետը պետք է հնարավորինս ճշգրիտ պատասխանի դրան։
Ձեզ պատկերացում տալու համար, թե ինչ է ձեզ անհրաժեշտ:
Կփորձի լուծել խնդիրը. Շատ դեպքերում, նկարագրությունից, դուք կարող եք հասկանալ, թե ինչ է տեղի ունեցել և ինչպես լուծել խնդիրը:
Մենք հավաքել ենք խորհուրդների հավաքածու, որոնք կօգնեն ձեզ շարժվել մանկապարտեզսիրողական կակաչի վարորդներ պրոպոպի վարորդների շրջանակի մեջ: Ընտրության մեջ նկարագրված 5 հնարքներից 4-ը դուք հաստատ չգիտեիք, բայց մենք արդեն ուղղել ենք այն։
Նյութը կօգնի ձեզ արագ օգտագործել Emoji վահանակը, սահմանել հատուկ հավելված՝ որոշակի ֆայլ բացելու համար, պարզել ձեր Mac-ի բաղադրիչների ջերմաստիճանը, արագ չափափոխել պատկերները՝ առանց լրացուցիչ ծրագրաշարի, օգտագործելով Automator, և ավելացնել վեբ էջի դյուրանցումներ անմիջապես Dock-ում: .
Ինչպես արագ օգտագործել էմոջի վահանակը

Այս նյութի վրա աշխատելիս մենք զրուցեցինք տասից ավելի փորձառու կակաչի հետ։
Պարզվեց, որ նրանցից շատերը չգիտեն, թե ինչպես սովորաբար օգտագործել Emoji-ն Mac-ում, մյուսները դրա համար օգտագործում են համակարգի մենյուից մի ամբողջ լաբիրինթոս, և պարզվեց, որ միայն մեկն է տեղյակ դրանց արագ մուտքի մասին:
Առաջին ճանապարհըսկսնակների համար այն ներառում է մուտք դեպի մենյու սիմվոլներով և Emoji-ով macOS համակարգի բարի լեզվի պատկերակում ավելացնելու հնարավորություն:
Դա անելու համար նախ գնացեք «Համակարգի նախապատվություններ», անցեք «Ստեղնաշար» բաժին և նշեք «Ցուցադրել Ստեղնաշարի և Սիմվոլների վահանակները մենյուի տողում» կողքի վանդակը:
Այժմ, երբ դուք սեղմում եք լեզվի պատկերակը համակարգի բարում, կցուցադրվի «Ցուցադրել էմոջի և խորհրդանիշների վահանակը» տարրը:
Այս բոլոր նշաններն ու էմոցիաները նամակագրության մեջ օգտագործելու նման միջոցը ես իսկապես հարմար չէի անվանի։ Ավելին, ես ունեմ մեկ այլ տարբերակ ...
Ճիշտ ճանապարհներառում է էմոջիների և սիմվոլների արագ ավելացում տեքստին հատուկ մենյուի միջոցով, որը դուք տեսնում եք այս կետի վերնագրի տակ գտնվող սքրինշոթում:
Այն օգտագործելու համար ձեզ հարկավոր է ստեղնաշարի դյուրանցում: ⌃Control + ⌘Command + ␣Space.
Շեշտում եմ, բացի էմոցիոններից, այս ընտրացանկը պարունակում է այբբենական նիշեր, ժայռապատկերներ, տեխնիկական նշաններ և այլ նշաններ: Հենց այս ընտրացանկից ես քաշեցի սիմվոլները՝ նախորդ պարբերության ստեղնաշարի դյուրանցումը ներկայացնելու համար: Հարմարավետ!
Ինչպես միշտ ֆայլ բացել կոնկրետ ծրագրում

Այս հնարքը նրանց համար է, ովքեր որոշ ժամանակ օգտվում են Mac-ից և դեռ կարոտում են Windows համակարգիչները:
Չգիտես ինչու, քչերն են խոսում այս մասին, բայց սկզբում macOS-ն այլ տրամաբանություն է օգտագործում ֆայլերի հետ աշխատելու համար։ Եթե ԱՀ-ում սկզբում աշխատում եք փաստաթղթերի հետ, որոնք բացում եք Explorer-ից որոշակի ծրագրում, ապա այստեղ, ընդհակառակը, նախ գործարկում եք հավելվածը, այնուհետև ընտրում եք տվյալները՝ աշխատելու համար: Բայց դա այնքան էլ կարևոր չէ:
Հատուկ ֆայլ բացելու համար ոչ թե լռելյայն ծրագրում, այլ մեկ այլ հավելվածում, բացեք լրացուցիչ ընտրացանկ՝ դրա հետ աշխատելու համար, պահեք ⌥տարբերակը, բացեք «Միշտ բաց ծրագրում»և ընտրեք անհրաժեշտը: Անսպասելի ողջույն!
Վերջ, հիմա ինչ-որ այլ ծրագրակազմ կօգտագործվի կոնկրետ ֆայլի համար։ Ավելին, նույն տիպի բոլոր մյուս փաստաթղթերի համար լռելյայն դիմումը դեռ համապատասխան կլինի:
Ինչու է սա անհրաժեշտ: Օրինակ, Adobe Photoshop-ում դուք անընդհատ օգտագործում եք կաղապարի պատկեր, այժմ այն կարող եք բացել այս ծրագրում «View»-ի փոխարեն պարզ կրկնակի սեղմումով։
Ինչպես ստուգել բաղադրիչների ջերմաստիճանը Mac-ի ներսում

Երբեք չեմ տեսել iMac-ի գերտաքացում: Կարծում եմ՝ դա պայմանավորված է նրանով, որ քչերն են դրանք ամենուր տանում իրենց հետ։ Այլ հարց է MacBook-ը: Ես երբեմն աշխատում եմ լողափում, իսկ այգու նստարանների վրա կարող եմ խորհուրդների նման հավաքածուներ հավաքել։ Արդյունքն ամբողջությամբ փոշի է, անկախ կանոնավոր մաքրումից և գերտաքացումից:
Բայց MacBook-ի գերտաքացումը աչքով որոշելը, ընդհանուր առմամբ, շատ դժվար է: Բանն այն է, որ նոութբուքի մետաղյա պատյանը ներքին բաղադրիչների ջերմության ցրման գործիքներից մեկն է, ուստի այն բավականին լավ է տաքանում։ Սա հատկապես նկատելի է, եթե նրա հետ աշխատում եք ծնկների վրա:
Հետևաբար, այս դեպքում մեզ համար կարևոր է ոչ թե գործի ջերմաստիճանը, այլ պրոցեսորի, գրաֆիկական չիպի և այլ բաղադրիչների ℃ թիվը: Իսկ ամռանն այս ամենը հատկապես ակտուալ է դառնում։
Դրանք բոլորը հագեցած են հատուկ սենսորներով, որոնք վերահսկում են հովացման երկրպագուների ակտիվացումը և արագացումը։ Բայց առանց լրացուցիչ ծրագրերի ջերմաստիճանը տեսնելը չի աշխատի: Ձեզ անհրաժեշտ է այնպիսի հավելված, ինչպիսին է Macs Fan Control-ը, որը կարող եք ներբեռնել բացարձակապես անվճար:
Ընդհանուր առմամբ, այս կոնկրետ ծրագիրը նախատեսված է հովացուցիչների ձեռքով կառավարելու համար, բայց այն կաշխատի նաև մեր նպատակների համար: Աջ կողմի մենյուում կան ջերմաստիճանի համար անհրաժեշտ բոլոր տվյալները, դրանք պետք է համեմատել առաջարկվողների հետ։
- CPU-ի կրիտիկական ջերմաստիճանը 95℃ (ցանկալի է ոչ ավելի, քան 75℃)
- 95℃ գրաֆիկական ջերմաստիճանի ջարդում (փորձեք մինչև 75℃)
- Ամբողջ հիշողությունը ավելի լավ է չտաքացնել 50℃-ից բարձր
Եթե ներսում ամեն ինչ շատ տաք է, դուք պետք է ապահովեք օդի մուտքը օդանցքների համար. հեռացրեք MacBook-ը մահճակալից կամ բազմոցից, դրեք այն կոշտ մակերեսի վրա: Եթե շրջակա միջավայրի ջերմաստիճանը 35℃-ից բարձր է, ապա ավելի լավ է գոնե թաքնվել արևի ուղիղ ճառագայթներից: Եթե ամեն ինչ չհաջողվի, դուք պետք է սպասարկեք մաքրման համար:
Ինչպես արագ չափափոխել պատկերները Automator-ի միջոցով

Եթե դուք պարբերաբար աշխատում եք պատկերների զանգվածի հետ ցանկացած նպատակով, ապա ձեզ համար հատկապես տեղին կլինի ամենատարածված Automator-ի համար «բաղադրատոմս» ստեղծելը ստանդարտ macOS հավաքածուից:
Օրինակ, ես անընդհատ փոխում եմ նկարների չափերը կայքի նյութերի համար: Այս պարզ առաջադրանքի համար ես օգտագործում էի հսկայական Adobe Photoshop-ը: Այն ունի «Image Processor», որը թաքնվում է «File > Scripts» ցանկում: Բայց Automator-ի հետ այս խնդիրը պարզեցված է:
Քայլ 1.Բացեք Automator-ը և ընտրեք Նոր փաստաթուղթ:
Քայլ 2Փաստաթղթի տեսակի ընտրացանկից ընտրեք Ծառայություն:
Քայլ 3Ձախ կողմում գտնվող ցանկից ընտրեք «Ֆայլեր և թղթապանակներ» բաժինը:
Քայլ 4Քաշեք «Get Specified Finder Items»-ը ցանկից դեպի աջ կողմում գտնվող ընտրացանկ:
Քայլ 5«Ծառայությունը ընտրվում է» բացվող ընտրացանկից ընտրեք «Image Files»:
Քայլ 6Ձախ կողմում գտնվող ցանկից ընտրեք «Լուսանկարներ» բաժինը:
Քայլ 7Քաշեք «Մեծացնել» տարրը ցանկից դեպի աջ կողմում գտնվող ընտրացանկ և երևացող երկխոսության վանդակում ընտրեք «Մի ավելացրեք»:
Քայլ 8Ընտրեք չափը պիքսելներով կամ տոկոսով, որը ձեր «բաղադրատոմսը» կօգտագործի պատկերների մշակման համար:
Քայլ 9Պահպանեք հրամանը File > Save կամ ⌘Command + S միջոցով, մուտքագրեք դրա անունը, ինչպիսին է «Չափափոխել 1024px-ի»:
Վերջ, հիմա Finder-ում պատկերների հետ աշխատելու լրացուցիչ մենյուում կլինի «Չափափոխել 1024px-ով» հրամանը, որն ակնթարթորեն կչափափոխի դրանք 1024 պիքսելով (սա իմ դեպքում) լայնությամբ:
Ընդհանուր առմամբ, Automator-ը շատ հզոր macOS գործիք է, որն առաջարկում է այդքան շատ բան մեծ թվովհնարավորություններ, որոնք սարսափելի է պատկերացնել: Մենք անպայմանմենք ավելի ուշ կանդրադառնանք դրա օգտագործմանը:
Ինչպես ավելացնել վեբ էջի դյուրանցումներ ուղղակիորեն Dock-ում

Եթե դուք անընդհատ այցելում եք կայք նոր հետաքրքիր տեղեկություններ փնտրելու համար, ստուգեք թարմացումները սոցիալական ցանցերումկամ այցելեք այլ կայքեր, ես ձեզ համար ունեմ հիանալի միջոցդարձնել այն ավելի արագ և հարմար:
Դա անելու համար պարզապես դյուրանցում ավելացրեք վեբ էջի վրա հենց Dock-ում:
Քայլ 1.Բացեք Safari-ն և նավարկեք դեպի կայք (օրինակ՝ կայք), որին ցանկանում եք դյուրանցում ավելացնել Dock-ում:
Քայլ 2Ընտրեք հասցեի մուտքագրման դաշտը և այն պատկերակով քաշեք Finder-ի ցանկացած վայրում:
Քայլ 3Ընտրեք նկարը, որը կօգտագործվի դյուրանցման համար (դեպի iPhones.ru լոգոն):
Apple-ը արտադրում է շատ հուսալի համակարգիչներ, որոնք կարող են աշխատել շաբաթներ կամ ամիսներ առանց վերագործարկման: Այո, և OS X-ը, բավականին խելացի օպերացիոն համակարգ, գրագետ բաշխելով համակարգի ռեսուրսները։ Սովորաբար սովորական օգտատերերի համար կարիք չկա նայելու այս ամբողջ «խոհանոցի» կուլիսներում, բայց եթե ցանկանում եք վերահսկել ձեր Mac-ի բոլոր համակարգային ռեսուրսները, ապա չեք կարող անել առանց հատուկ հավելվածների: Այս հավելվածները կքննարկվեն այս հոդվածում:
iStat մենյու
Ամենահայտնի կոմունալ ծառայություններից մեկը, որը մանրամասն տեղեկատվություն է տրամադրում ձեր Mac-ի բոլոր ապարատային բաղադրիչների մասին (նայելով առաջ, ես կասեմ, որ սա իմ սիրելին է): Հավելվածը թույլ է տալիս ճշգրտորեն կարգավորել անհրաժեշտ տարրերի ցուցադրումը անմիջապես մենյուի տողում, ինչպես նաև կազմակերպել անհրաժեշտ տեղեկատվությունը բացվող ցանկում: Օրինակ՝ մենյուի տողում ունեմ պրոցեսորի, հիշողության, մարտկոցի և ցանցի ակտիվության ցուցիչներ, և մի հայացքով միշտ կարող եմ տեսնել, թե որքանով է այն բեռնված։ այս պահին Mac.
Բացվող ընտրացանկում տեղեկատվության ցուցադրումն իրականացվում է շատ հարմար, երբ սավառնում է որոշակի տարրի վրա, ցուցադրվում են սպառման մանրամասն գրաֆիկներ (օրական, շաբաթական, ամսական): Բացի այդ, iStat մենյուները թույլ են տալիս կարգավորել օդափոխիչի արագությունը և ստեղծել պրոֆիլներ դրա համար:
Եթե ցանկանում եք վերահսկել ձեր Mac-ի բացարձակապես բոլոր ռեսուրսները, iStat մենյուները իդեալական են:
gfxCardsStatus
 Եթե դուք երկու վիդեո քարտով Mac-ի սեփականատեր եք, խորհուրդ եմ տալիս ուշադրություն դարձնել այս հավելվածին։ Լռելյայնորեն, օգտատերը չի կարող ընտրել, թե որ գրաֆիկական քարտն օգտագործի, քանի որ OS X-ն ինքն է փոխում ինտեգրված և դիսկրետ գրաֆիկայի միջև՝ կախված ընթացիկ ծանրաբեռնվածությունից: Փոքրիկ անվճար gfxCardsStatus ծրագիրը նպատակ ունի շտկել այս թերությունը: Այժմ, եթե Ձեզ անհրաժեշտ է բարձր կատարողականություն կամ, ընդհակառակը, էներգիայի առավելագույն խնայողություն, ապա պարզապես անհրաժեշտ է gfxCardsStatus մենյուում ընտրել համապատասխան կետը: Ամեն ինչ ձեր ձեռքերում է:
Եթե դուք երկու վիդեո քարտով Mac-ի սեփականատեր եք, խորհուրդ եմ տալիս ուշադրություն դարձնել այս հավելվածին։ Լռելյայնորեն, օգտատերը չի կարող ընտրել, թե որ գրաֆիկական քարտն օգտագործի, քանի որ OS X-ն ինքն է փոխում ինտեգրված և դիսկրետ գրաֆիկայի միջև՝ կախված ընթացիկ ծանրաբեռնվածությունից: Փոքրիկ անվճար gfxCardsStatus ծրագիրը նպատակ ունի շտկել այս թերությունը: Այժմ, եթե Ձեզ անհրաժեշտ է բարձր կատարողականություն կամ, ընդհակառակը, էներգիայի առավելագույն խնայողություն, ապա պարզապես անհրաժեշտ է gfxCardsStatus մենյուում ընտրել համապատասխան կետը: Ամեն ինչ ձեր ձեռքերում է:
Սկավառակի բժիշկ
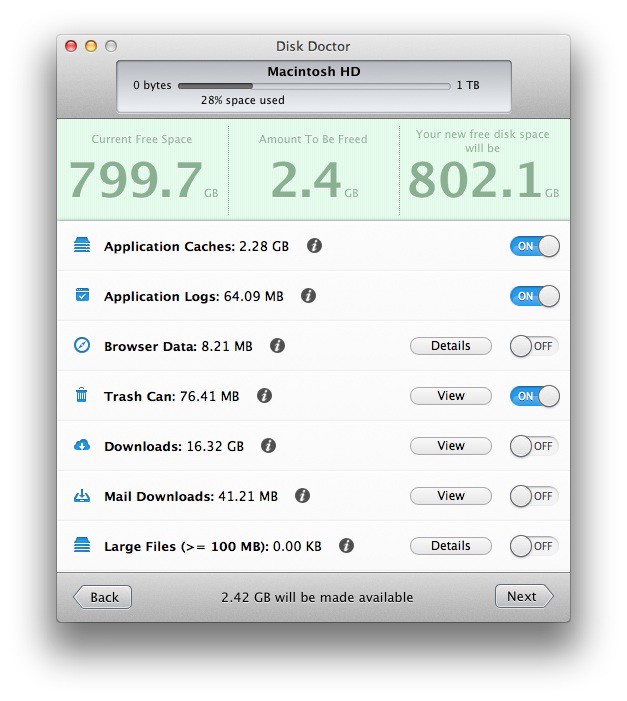 Մեծ թիվ ենք պահում օգտակար տեղեկատվությունմեր Mac-ների կրիչներում և ժամանակի ընթացքում այն ավելի ու ավելի է դառնում: Աստիճանաբար կուտակվում են զանազան անհարկի և այլևս ոչ համապատասխան տեղեկություններ, որոնք նույնպես զբաղեցնում են սկավառակի տարածություն՝ հավելվածի քեշը, փոստի հավելվածները և ֆայլային համակարգի խորքում թաքնված այլ մեծ ֆայլեր: Disk Doctor-ը կօգնի ձեզ վերահսկել ձեր Mac-ի սկավառակները և ժամանակին մաքրել դրանք՝ թույլ չտալով, որ դրանք լցվեն:
Մեծ թիվ ենք պահում օգտակար տեղեկատվությունմեր Mac-ների կրիչներում և ժամանակի ընթացքում այն ավելի ու ավելի է դառնում: Աստիճանաբար կուտակվում են զանազան անհարկի և այլևս ոչ համապատասխան տեղեկություններ, որոնք նույնպես զբաղեցնում են սկավառակի տարածություն՝ հավելվածի քեշը, փոստի հավելվածները և ֆայլային համակարգի խորքում թաքնված այլ մեծ ֆայլեր: Disk Doctor-ը կօգնի ձեզ վերահսկել ձեր Mac-ի սկավառակները և ժամանակին մաքրել դրանք՝ թույլ չտալով, որ դրանք լցվեն:
Եթե ձեր սկավառակի տարածքը սպառվում է, «Disk Doctor»-ը կօգնի ձեզ վերադարձնել այն:

ջերմաստիճանի չափիչ
 Մեր օրերում տեխնոլոգիաների զարգացումը հնարավորություն է տվել ժխտել Mac-ի գերտաքացման դեպքերը, սակայն անզգույշ օգտատերերը դեռևս նման իրավիճակներ են ունենում։ Բարեբախտաբար, ջերմաստիճանի չափիչի միջոցով դուք կարող եք վերահսկել ավելի սառը արագություններն ու ջերմաստիճանները՝ վերցնելով տվյալները ձեր Mac-ի բոլոր սենսորներից:
Մեր օրերում տեխնոլոգիաների զարգացումը հնարավորություն է տվել ժխտել Mac-ի գերտաքացման դեպքերը, սակայն անզգույշ օգտատերերը դեռևս նման իրավիճակներ են ունենում։ Բարեբախտաբար, ջերմաստիճանի չափիչի միջոցով դուք կարող եք վերահսկել ավելի սառը արագություններն ու ջերմաստիճանները՝ վերցնելով տվյալները ձեր Mac-ի բոլոր սենսորներից:
Եթե դուք հաճախ եք բեռնում ձեր Mac-ը ամբողջությամբ կամ պարզապես ցանկանում եք միշտ ձեռքի տակ ունենալ չափիչ վահանակ, օգտագործեք ջերմաստիճանի չափիչը:

Մաքուր հիշողություն
 Եվ վերջին ռեսուրսը, որը հավելվածները հակված են «կուլ տալու», RAM-ն է կամ RAM-ը: Բոլոր հավելվածներն ու խաղերը շահագործման ընթացքում սպառում են հիշողությունը, և որքան երկար են դրանք աշխատում, այնքան ավելի շատ հիշողություն են ուտում: OS X Mavericks-ը 4 ԳԲ-ից պակաս հիշողությամբ Mac-երի վրա գործարկելը կարող է անհարմար լինել և հետաձգել: Memory Clean-ը կօգնի ձեզ բացահայտել որկրամոլ հավելվածները և ազատել հիշողությունը մեկ սեղմումով:
Եվ վերջին ռեսուրսը, որը հավելվածները հակված են «կուլ տալու», RAM-ն է կամ RAM-ը: Բոլոր հավելվածներն ու խաղերը շահագործման ընթացքում սպառում են հիշողությունը, և որքան երկար են դրանք աշխատում, այնքան ավելի շատ հիշողություն են ուտում: OS X Mavericks-ը 4 ԳԲ-ից պակաս հիշողությամբ Mac-երի վրա գործարկելը կարող է անհարմար լինել և հետաձգել: Memory Clean-ը կօգնի ձեզ բացահայտել որկրամոլ հավելվածները և ազատել հիշողությունը մեկ սեղմումով:
Բոլոր օգտվողները, ովքեր ունեն փոքր քանակությամբ RAM, կարող են խորհուրդ տալ Memory Clean-ը:











Գոյատևեն միայն սիրահարները
Երեխաներին ուղղված գովազդի առանձնահատկությունները
հին լուսանկարների ռետուշավորում photoshop-ում հին լուսանկարների ռետուշավորում
Ինչ է NPO. վերծանում, նպատակների սահմանում, գործունեության տեսակները Արդյո՞ք շահույթ չհետապնդող կազմակերպությունն իրավունք ունի.
Գլեբ Նիկիտինի առաջին տեղակալ