Mulți proprietari de Mac preferă să urmărească îndeaproape - nu numai extern, ci și „intern”. Pentru aceasta, standardul „System Monitor” nu este suficient pentru ei: instalează 3-4 aplicații terțe și monitorizează majoritatea parametrilor cu ajutorul lor. Dar ce se întâmplă dacă totul s-ar fi ajuns chiar în centrul de notificări Mac și cu o implementare vizuală cool?
Și există un astfel de widget. A sosit pe Mac luna trecută și se numește MONIT. Un nume grăitor, nu-i așa? Acesta atrage informații despre o varietate de indicatori - numărul de , sarcina procesorului sau memorie cu acces aleator, afișează datele conexiunii la rețea împreună cu vitezele de încărcare și descărcare și multe altele.

Când faceți clic pe opțiunea dorită, veți vedea mai multe informatii detaliate despre el.

Programul este cu adevărat convenabil și util - au vrut să știe cât de ocupat este procesorul, au deschis centrul de notificări - și poți vedea totul! Dar cel mai mare plus este prețul. MONIT este distribuit absolut gratuit, îl puteți descărca din linkul de mai jos.
Nume: MONIT
Editor/Dezvoltator: Tildeslash Norge Ltd
Preț: Este gratuit
Achiziții în aplicație: Nu
Compatibilitate: OS X 10.11 și versiuni ulterioare
Legătură:
Există o mulțime de motive pentru care ați putea dori să verificați temperatura procesorului pe Mac. S-ar putea să comparați o mașină nouă pe care ați cumpărat-o sau poate doar încercați să vă dați seama când intră fanii. Oricare ar fi motivul dvs., problema este că Mac-urile nu oferă în mod nativ o funcție pentru a verifica temperatura procesorului. Nu vă faceți griji, totuși, în acest articol vă voi spune cum puteți verifica temperatura procesorului pe Mac, folosind monitoare de temperatură a procesorului terțe și un simplu utilitar Terminal.
Verificați temperatura procesorului pe Mac cu Fanny
Una dintre cele mai bune metode de a monitoriza temperatura procesorului în Mac, este folosirea Fanny. Această aplicație a fost dezvoltată de Daniel Storm, este disponibilă gratuit și acceptă macOS Sierra. Pe lângă monitorizarea procesorului, Fanny vă permite și să verificați detaliile din jurul ventilatorului. După ce descărcați această aplicație, puteți să o mutați pur și simplu în dosarul Aplicații și să lansați aplicația.
Aplicația se lansează ca pictogramă din bara de meniu, care afișează informații precum viteza curentă a ventilatorului, împreună cu viteza maximă a ventilatorului care poate fi atinsă. Sub aceasta, veți vedea temperatura procesorului pentru Mac.
Aplicația vine cu un Widget Centru de notificări de asemenea, pe care le puteți activa urmând pașii de mai jos:
1. Mergeți la Centru de notificari, iar în partea de jos, faceți clic pe „ Editați | ׄ. Se poate citi 1 Nou„, în loc de Edit.

2. Faceți clic pe pictograma „+”. lângă „Fanny” pentru a-l adăuga la Centrul de notificare.

Asta e tot, acum vei putea vezi temperatura procesorului Mac-ului tău în Centrul de notificări. Acest lucru este mai ușor decât să îl aveți în bara de meniu, deoarece tot ce este nevoie pentru a lansa Centrul de notificare este o glisare cu două degete din marginea dreaptă a trackpad-ului Mac.

Verificați temperatura procesorului Mac de la terminal
Dacă preferați să utilizați terminalul pentru a verifica temperatura procesorului pe Mac, puteți pur și simplu să urmați pașii de mai jos:
1. Descărcați codul sursă pentru osx-cpu-temp din depozitul GitHub, făcând clic pe „ Descarca„buton, apoi făcând clic pe“ Descărcați ZIP“.

2. Dezarhivați arhiva tocmai ai descărcat. Apoi, lansează Terminal, și navigați la directorul de unde ați extras osx-cpu-temp. Puteți folosi comanda „cd” pentru aceasta. „cd” în folderul care a fost extras din fișierul ZIP, apoi tastați" face„. Aceasta va construi aplicația și apoi o puteți rula.

Pentru a rula aplicația, trebuie doar să tastați" ./osx-cpu-temp„. Aceasta va afișa temperatura procesorului în terminal.

Dacă doriți să schimba unitatile fiind utilizat, trebuie doar să utilizați comanda după cum urmează:
- “./osx-cpu-temp -F” pentru a afișa temperatura în Fahrenheit

- “./osx-cpu-temp -C” pentru a afișa temperatura în Celsius

Notă : Va trebui întotdeauna să navigați în directorul „osx-cpu-temp”, pentru a rula comanda. Dacă nu doriți să faceți asta, puteți adăuga calea către director la variabila de mediu $PATH. Apoi, puteți pur și simplu să rulați comanda ca „osx-cpu-temp” pentru a obține temperatura CPU.
Monitorizați ușor temperatura procesorului pe Mac
Puteți folosi aceste metode pentru a verifica cu ușurință temperatura procesorului pe Mac, fie din bara de meniu, din Centrul de notificare, fie din Terminal. Am încercat toate metodele de pe MacBook Air care rulează macOS Sierra și au funcționat bine. Există o mulțime de alte modalități care sunt disponibile, dar cele mai multe dintre ele fie sunt plătite, fie necesită multă muncă pentru a fi configurate și depășesc domeniul de aplicare al acestui articol. Cu toate acestea, dacă cunoașteți vreo metodă care este suficient de simplă pentru a fi tratată în acest articol, anunțați-ne despre aceasta în secțiunea de comentarii de mai jos.
Corect, nici prea sus sau prea jos. Ar trebui să existe prețuri pe site-ul Serviciului. Neapărat! fără „asteriscuri”, clare și detaliate, acolo unde este posibil din punct de vedere tehnic - cel mai precis, final.
Dacă sunt disponibile piese de schimb, până la 85% din reparațiile complexe pot fi finalizate în 1-2 zile. Reparațiile modulare durează mult mai puțin. Site-ul indică durata aproximativă a oricărei reparații.
Garanție și răspundere
O garanție trebuie acordată pentru orice reparație. Totul este descris pe site și în documente. O garanție este încrederea în sine și respectul pentru tine. O garanție de 3-6 luni este bună și suficientă. Este necesar să se verifice calitatea și defectele ascunse care nu pot fi detectate imediat. Vezi termeni onesti si realisti (nu 3 ani), poti fi sigur ca vei fi ajutat.
Jumătate din succesul în reparația Apple este calitatea și fiabilitatea pieselor de schimb, așa că un serviciu bun lucrează direct cu furnizorii, există întotdeauna mai multe canale de încredere și un depozit cu piese de schimb dovedite pentru modelele actuale, astfel încât să nu fii nevoit să pierzi timp suplimentar. .
Diagnosticare gratuita
Acest lucru este foarte important și a devenit deja o regulă a bunului gust pentru centru de service. Diagnosticul este cea mai dificilă și importantă parte a reparației, dar nu trebuie să plătiți nici un ban pentru aceasta, chiar dacă nu reparați dispozitivul după el.
Service reparatii si livrare
Serviciu bun apreciază timpul dvs., prin urmare oferă transport gratuit. Și din același motiv, reparațiile se efectuează numai în atelierul centrului de service: se poate face corect și conform tehnologiei doar într-un loc pregătit.
Program convenabil
Dacă Serviciul funcționează pentru tine și nu pentru el însuși, atunci este întotdeauna deschis! absolut. Programul ar trebui să fie convenabil pentru a fi la timp înainte și după muncă. Service bun funcționează în weekend și sărbători. Vă așteptăm și lucrăm la dispozitivele dumneavoastră în fiecare zi: 9:00 - 21:00
Reputația profesioniștilor constă din mai multe puncte
Vârsta și experiența companiei
Serviciile de încredere și cu experiență sunt cunoscute de mult timp.
Dacă o companie este pe piață de mulți ani și a reușit să se impună ca expert, apelează la ea, scriu despre ea, o recomandă. Știm despre ce vorbim, deoarece 98% din dispozitivele de intrare în SC sunt restaurate.
Suntem de încredere și transmitem cazuri complexe altor centre de service.
Câți maeștri în direcții
Dacă așteptați mereu mai mulți ingineri pentru fiecare tip de echipament, puteți fi sigur:
1. nu va fi coadă (sau va fi minimă) - dispozitivul tău va fi îngrijit imediat.
2. Dai reparatia Macbook unui expert in special in domeniul reparatiilor Mac. El cunoaște toate secretele acestor dispozitive
alfabetizare tehnică
Dacă pui o întrebare, specialistul trebuie să-i răspundă cât mai exact posibil.
Pentru a vă face o idee despre ceea ce aveți nevoie.
Va încerca să rezolve problema. În cele mai multe cazuri, din descriere, puteți înțelege ce s-a întâmplat și cum să remediați problema.
Am adunat o colecție de sfaturi pentru a vă ajuta să treceți de la grădiniţășoferi amatori de mac în cercul șoferilor profesioniști de mac. 4 din cele 5 trucuri descrise în selecție pe care nu le știai sigur, dar le-am rezolvat deja.
Materialul vă va ajuta să utilizați rapid panoul Emoji, să setați o anumită aplicație pentru a deschide un anumit fișier, să aflați temperatura componentelor din interiorul Mac-ului dvs., să redimensionați rapid imaginile fără software suplimentar folosind Automator și să adăugați comenzi rapide pentru paginile web direct în Dock .
Cum să utilizați rapid panoul emoji

În timp ce lucram la acest material, am discutat cu mai mult de zece cultivatori de mac cu experiență.
S-a dovedit că majoritatea dintre ei nu știu să folosească Emoji în mod normal pe un Mac, alții folosesc un întreg labirint din meniul de sistem pentru asta și doar unul s-a dovedit a fi conștient de accesul rapid la ele.
Prima cale pentru începători, implică adăugarea accesului la meniul cu simboluri și Emoji în pictograma de limbă din bara de sistem macOS.
Pentru a face acest lucru, mai întâi accesați „Preferințe de sistem”, accesați secțiunea „Tastatură” și bifați caseta de lângă „Afișați panourile Tastatură și Simboluri în bara de meniu”.
Acum, când faceți clic pe pictograma de limbă din bara de sistem, va fi afișat elementul „Afișați panoul Emoji și simboluri”.
Nu aș numi o astfel de modalitate de a folosi toate aceste semne și emoticoane în corespondență cu adevărat convenabilă. Mai mult, mai am o varianta...
Calea cea buna presupune adăugarea rapidă de emoji și simboluri la text printr-un meniu special, pe care îl vedeți în captura de ecran de sub titlul acestui articol.
Aveți nevoie de o comandă rapidă de la tastatură pentru ao utiliza. ⌃Control + ⌘Comandă + ␣Spațiu.
subliniez, pe lângă emoticoane, acest meniu conține caractere alfabetice, pictograme, simboluri tehnice și alte semne. Din acest meniu am tras simbolurile pentru a reprezenta comanda rapidă de la tastatură din paragraful anterior. Confortabil!
Cum să deschideți întotdeauna un fișier într-un anumit program

Acest truc este pentru cei care folosesc un Mac de ceva vreme și încă le lipsesc computerele Windows.
Din anumite motive, puțini oameni vorbesc despre acest lucru, dar inițial macOS folosește o logică diferită pentru lucrul cu fișierele. Dacă pe un PC lucrați inițial cu documente pe care le deschideți într-un anumit program din Explorer, atunci aici, dimpotrivă, lansați mai întâi aplicația, apoi selectați datele cu care să lucrați. Dar nu este atât de important.
Pentru a deschide un anumit fișier nu în programul implicit, ci într-o altă aplicație, deschideți un meniu suplimentar pentru a lucra cu el, Țineți apăsat ⌥Opțiune, deschideți „Deschide întotdeauna în program”și selectați-l pe cel dorit. O primire neașteptată!
Asta este, acum un alt software va fi folosit pentru un anumit fișier. Mai mult, pentru toate celelalte documente de același tip, aplicația implicită va fi în continuare relevantă.
De ce este nevoie de asta? De exemplu, utilizați constant o imagine șablon în Adobe Photoshop, acum o puteți deschide în acest program în loc de „Vizualizare” cu un simplu dublu clic.
Cum să verificați temperatura componentelor din interiorul unui Mac

Nu am văzut niciodată supraîncălzirea unui iMac. Cred că acest lucru se datorează faptului că puțini oameni le poartă peste tot cu ei. MacBook-ul este o altă chestiune. Uneori lucrez pe plajă, iar pe băncile din parc pot aduna astfel de colecții de sfaturi. Rezultatul este un corp plin de praf, indiferent de curățarea regulată și supraîncălzirea.
Dar a determina supraîncălzirea MacBook-ului cu ochi este în general foarte dificil. Cert este că carcasa metalică a laptopului este unul dintre instrumentele de disipare a căldurii pentru componentele interne, așa că se încălzește destul de bine. Acest lucru este vizibil mai ales dacă lucrezi cu el în genunchi.
Prin urmare, în acest caz, nu temperatura carcasei în sine este importantă pentru noi, ci numărul de ℃ de pe procesor, cip grafic și alte componente. Și vara toate acestea devin deosebit de relevante.
Toate sunt echipate cu senzori speciali care controlează activarea și accelerarea ventilatoarelor de răcire. Dar pentru a vedea temperatura fără software suplimentar nu va funcționa. Aveți nevoie de o aplicație precum Macs Fan Control, pe care o puteți descărca absolut gratuit.
În general, acest program special este destinat controlului manual al răcitoarelor, dar va funcționa și în scopurile noastre. În meniul din dreapta, există toate datele necesare pentru temperatură, acestea trebuie comparate cu cele recomandate.
- Temperatura critică a procesorului 95℃ (de preferință nu mai mult de 75℃)
- Scăderea temperaturii graficelor de 95 ℃ (încercați până la 75 ℃)
- Toată memoria este mai bine să nu se supraîncălzească peste 50℃
Dacă totul în interior este prea fierbinte, trebuie să oferiți acces la aer pentru orificiile de ventilație: scoateți MacBook-ul de pe pat sau canapea, puneți-l pe o suprafață tare. Dacă temperatura ambientală este peste 35℃, este mai bine să vă ascundeți cel puțin de lumina directă a soarelui. Dacă toate celelalte nu reușesc, trebuie să faceți service pentru curățare.
Cum să redimensionați rapid imaginile folosind Automator

Dacă lucrați în mod regulat cu o mulțime de imagini pentru orice scop, crearea unei „rețete” pentru cel mai obișnuit Automator din kitul standard macOS va fi deosebit de relevantă pentru dvs.
De exemplu, schimb în mod constant dimensiunea imaginilor pentru materialele pentru site. Obișnuiam să folosim uriașul Adobe Photoshop pentru această sarcină simplă. Are un „Procesor de imagine” care se ascunde în meniul Fișier > Scripturi. Dar cu Automator, această sarcină este simplificată.
Pasul 1. Deschideți Automator și selectați document nou.
Pasul 2 Din meniul tip document, selectați Service.
Pasul 3 Selectați secțiunea „Fișiere și foldere” din meniul din stânga.
Pasul 4 Trageți „Obțineți elemente de căutare specificate” din listă în meniul din dreapta.
Pasul 5 Selectați „Fișiere imagine” din meniul drop-down „Serviciul este selectat”.
Pasul 6 Selectați secțiunea „Fotografii” din meniul din stânga.
Pasul 7 Trageți elementul „Zoom” din listă în meniul din dreapta și selectați „Nu adăugați” în caseta de dialog care apare.
Pasul 8 Alegeți dimensiunea în pixeli sau % pe care „rețeta” dumneavoastră o va folosi pentru procesarea imaginilor.
Pasul 9 Salvați comanda prin File > Save sau ⌘Command + S, introduceți un nume pentru ea, cum ar fi „Redimensionați la 1024px”.
Gata, acum în meniul suplimentar pentru lucrul cu imagini în Finder va exista o comandă „Redimensionare cu 1024px”, care le va redimensiona instantaneu cu 1024 pixeli (în cazul meu) în lățime.
În general, Automator este un instrument macOS foarte puternic care oferă atât de multe un numar mare de posibilități care sunt înfricoșătoare de imaginat. Noi neapărat vom reveni la utilizarea lui mai târziu.
Cum să adăugați comenzi rapide pentru paginile web direct la andocare

Dacă vizitați în mod constant site-ul în căutare de noi informații interesante, verificați feedurile în rețelele sociale sau vizitați alte site-uri, am pentru tine metodă grozavă fă-l mai rapid și mai convenabil.
Pentru a face acest lucru, trebuie doar să adăugați o comandă rapidă la o pagină web chiar în Dock.
Pasul 1. Deschideți Safari și navigați la site-ul (de exemplu, site-ul) la care doriți să adăugați o comandă rapidă în Dock.
Pasul 2 Selectați câmpul de introducere a adresei și trageți-l de pictogramă oriunde în Finder.
Pasul 3 Selectați imaginea care va fi folosită pentru comanda rapidă (la sigla iPhones.ru).
Apple produce computere foarte fiabile care pot rula săptămâni sau luni fără repornire. Da, iar OS X, destul de inteligent sistem de operare, alocarea competentă a resurselor sistemului. De obicei, nu este nevoie ca un utilizator obișnuit să privească în culisele acestei „bucătări”, dar dacă doriți să controlați toate resursele de sistem ale Mac-ului dvs., nu vă puteți lipsi de aplicații speciale. Aceste aplicații vor fi discutate în acest articol.
Meniurile iStat
Unul dintre cele mai cunoscute utilitare care oferă informații detaliate despre toate componentele hardware ale Mac-ului tău (privind în viitor, voi spune că acesta este preferatul meu). Aplicația vă permite să reglați afișarea elementelor necesare direct pe bara de meniu, precum și să aranjați informațiile necesare în meniul derulant. De exemplu, am indicatori de procesor, memorie, baterie și activitate în rețea în bara de meniu și cu o privire pot întotdeauna să văd cât de încărcat este în acest moment Mac.
Afișarea informațiilor din meniul derulant este implementată foarte convenabil, la trecerea cu mouse-ul peste un anumit element, sunt afișate grafice detaliate de consum (pe zi, pe săptămână, pe lună). În plus, iStat Menus vă permite să reglați viteza ventilatorului și să creați profiluri pentru aceasta.
Dacă doriți să monitorizați absolut toate resursele Mac-ului dvs. - iStat Menus este ideal.
gfxCardsStatus
 Dacă ești proprietarul unui Mac cu două plăci video, te sfătuiesc să fii atent la această aplicație. În mod implicit, utilizatorul nu poate alege ce placă grafică să folosească, deoarece OS X însuși comută între grafică integrată și discretă, în funcție de încărcarea curentă. Micul utilitar gratuit gfxCardsStatus își propune să remedieze acest neajuns. Acum, dacă aveți nevoie de performanță ridicată sau, dimpotrivă, de economii maxime de energie, trebuie doar să selectați elementul corespunzător din meniul gfxCardsStatus. Totul în mâinile tale!
Dacă ești proprietarul unui Mac cu două plăci video, te sfătuiesc să fii atent la această aplicație. În mod implicit, utilizatorul nu poate alege ce placă grafică să folosească, deoarece OS X însuși comută între grafică integrată și discretă, în funcție de încărcarea curentă. Micul utilitar gratuit gfxCardsStatus își propune să remedieze acest neajuns. Acum, dacă aveți nevoie de performanță ridicată sau, dimpotrivă, de economii maxime de energie, trebuie doar să selectați elementul corespunzător din meniul gfxCardsStatus. Totul în mâinile tale!
Disk Doctor
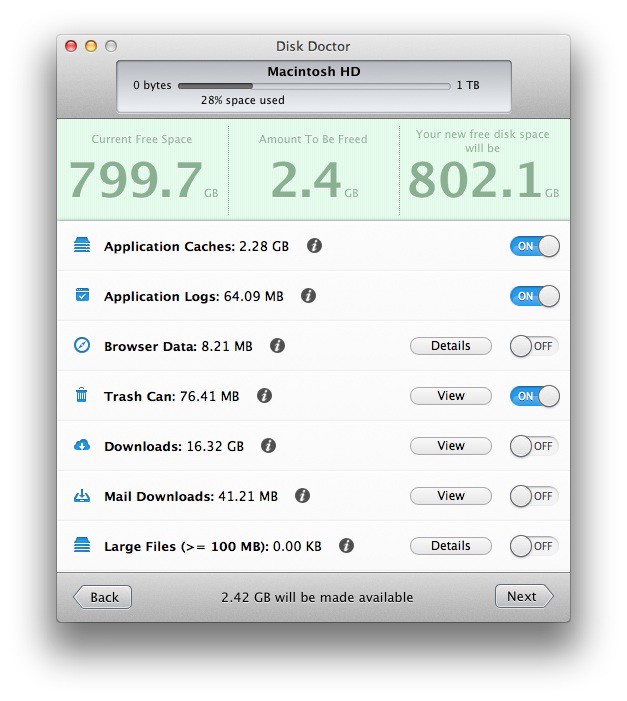 Păstrăm un număr mare Informatii utile pe unitățile Mac-urilor noastre și în timp devine din ce în ce mai mult. Se acumulează treptat diverse informații inutile și care nu mai sunt relevante, ceea ce ocupă și spațiu pe disc - cache-ul aplicației, atașamentele de e-mail și alte fișiere mari ascunse în adâncurile sistemului de fișiere. Disk Doctor vă va ajuta să monitorizați discurile Mac-ului și să le curățați în timp util, împiedicând să se umple.
Păstrăm un număr mare Informatii utile pe unitățile Mac-urilor noastre și în timp devine din ce în ce mai mult. Se acumulează treptat diverse informații inutile și care nu mai sunt relevante, ceea ce ocupă și spațiu pe disc - cache-ul aplicației, atașamentele de e-mail și alte fișiere mari ascunse în adâncurile sistemului de fișiere. Disk Doctor vă va ajuta să monitorizați discurile Mac-ului și să le curățați în timp util, împiedicând să se umple.
Dacă rămâneți fără spațiu pe disc, Disk Doctor vă va ajuta să îl recuperați.

indicator de temperatură
 În zilele noastre, dezvoltarea tehnologiei a făcut posibilă anularea cazurilor de supraîncălzire a Mac, dar utilizatorii neglijenți se confruntă în continuare cu astfel de situații. Din fericire, cu Temperature Gauge, puteți monitoriza vitezele și temperaturile mai scăzute preluând date de la toți senzorii de pe Mac.
În zilele noastre, dezvoltarea tehnologiei a făcut posibilă anularea cazurilor de supraîncălzire a Mac, dar utilizatorii neglijenți se confruntă în continuare cu astfel de situații. Din fericire, cu Temperature Gauge, puteți monitoriza vitezele și temperaturile mai scăzute preluând date de la toți senzorii de pe Mac.
Dacă încărcați adesea Mac-ul la maxim sau doriți doar să aveți întotdeauna un panou de măsurare la îndemână, utilizați Indicatorul de temperatură.

Memoria curata
 Iar ultima resursă pe care aplicațiile tind să o „devoreze” este RAM sau RAM. Toate aplicațiile și jocurile consumă memorie în timpul funcționării și cu cât funcționează mai mult timp, cu atât consumă mai multă memorie. Rularea OS X Mavericks pe Mac-uri cu mai puțin de 4 GB de memorie poate fi inconfortabilă și poate cauza decalaj. Memory Clean vă va ajuta să identificați aplicațiile lacomi și să eliberați memorie cu un singur clic.
Iar ultima resursă pe care aplicațiile tind să o „devoreze” este RAM sau RAM. Toate aplicațiile și jocurile consumă memorie în timpul funcționării și cu cât funcționează mai mult timp, cu atât consumă mai multă memorie. Rularea OS X Mavericks pe Mac-uri cu mai puțin de 4 GB de memorie poate fi inconfortabilă și poate cauza decalaj. Memory Clean vă va ajuta să identificați aplicațiile lacomi și să eliberați memorie cu un singur clic.
Toți utilizatorii cu o cantitate mică de RAM pot recomanda Memory Clean.











Pentru începători: creșterea unui pui de carne acasă Apă fiartă pentru pui de carne
Doar îndrăgostiții vor supraviețui
Caracteristici ale reclamei destinate copiilor
retuşarea fotografiilor vechi în photoshop retuşarea fotografiilor vechi
Ce este un NPO: decodare, definirea scopurilor, tipuri de activități Are o organizație non-profit dreptul