Много собственици на Mac предпочитат да следят внимателно - не само външните, но и "вътрешните". За това стандартният "Системен монитор" не им е достатъчен: те инсталират 3-4 приложения на трети страни и следят повечето от параметрите с тяхна помощ. Но какво ще стане, ако всичко се окаже точно в центъра за уведомяване на Mac и със страхотна визуална реализация?
И има такава джаджа. Пристигна на Mac миналия месец и се нарича MONIT. Красноречиво име, нали? Той черпи информация за различни показатели - брой , натоварване на процесора или оперативна памет, показва данни за мрежовата връзка заедно със скоростта на качване и изтегляне и др.

Когато щракнете върху желаната опция, ще видите повече подробна информацияза него.

Програмата е наистина удобна и полезна - искаха да знаят колко е зает процесорът, отвориха центъра за уведомяване - и можете да видите всичко! Но най-големият му плюс е цената. MONIT се разпространява абсолютно безплатно, можете да го изтеглите от връзката по-долу.
Име:МОНИТ
Издател/разработчик: Tildeslash Norge Ltd
Цена:Е свободен
Покупки в приложението:Не
Съвместимост: OS X 10.11 и по-нова версия
връзка:
Има много причини, поради които може да искате да проверите температурата на процесора на вашия Mac. Може да сравнявате нова машина, която сте закупили, или може би просто се опитвате да разберете кога феновете се включват. Каквато и да е причината ви, проблемът е, че Mac не предлагат функция за проверка на температурата на процесора. Не се притеснявайте обаче, в тази статия ще ви разкажа как можете да проверите температурата на процесора на вашия Mac, като използвате монитори за температура на процесора на трети страни и проста помощна програма за терминал.
Проверете температурата на процесора на Mac с Fanny
Един от най-добрите методи за наблюдение на температурата на процесора в Mac е чрез Fanny. Това приложение е разработено от Daniel Storm, предлага се безплатно и поддържа macOS Sierra. Заедно с мониторинга на процесора, Fanny също ви позволява да проверявате подробности около вентилатора. След като изтеглите това приложение, можете просто да го преместите в папката с приложения и да стартирате приложението.
Приложението стартира като икона в лентата с менюта, който показва информация като текущата скорост на вентилатора, заедно с максималната скорост на вентилатора, която може да бъде постигната. Под това ще видите температурата на процесора за вашия Mac.
Приложението идва с a Уиджет Център за уведомяванесъщо така, което можете да активирате, като следвате стъпките по-долу:
1. Отидете на Център за уведомяванеи в долната част кликнете върху „ редактиране“. Може да се чете 1 Ново“, вместо Редактиране.

2. Кликнете върху иконата „+“. до "Фани"за да го добавите към вашия център за уведомяване.

Това е всичко, сега ще можете вижте температурата на процесора на вашия Mac в центъра за уведомяване. Това е по-лесно, отколкото да го имате в лентата с менюта, защото всичко, което е необходимо за стартиране на Центъра за уведомяване, е плъзгане с два пръста от десния край на тракпада на Mac.

Проверете температурата на процесора на Mac от терминала
Ако предпочитате да използвате терминала, за да проверите температурата на процесора на вашия Mac, можете просто да следвате стъпките по-долу:
1. Изтеглете изходния кодза osx-cpu-temp от хранилището на GitHub, като щракнете върху „ Изтегли"и след това щракнете върху" Изтеглете ZIP“.

2. Разархивирайте архиватоку-що сте изтеглили. След това стартирайте Терминал, и отидете до директорията, където сте извлекли osx-cpu-temp. Можете да използвате командата "cd" за това. “cd” в папката, която е извлечена от ZIP файлаи след това въведете" направи“. Това ще създаде приложението и след това можете да го стартирате.

За да стартирате приложението, просто трябва да въведете " ./osx-cpu-temp“. Това ще покаже температурата на процесора в терминала.

Ако искаш сменете единицитесе използва, просто използвайте командата, както следва:
- “./osx-cpu-temp -F”, за да покажете температурата във Фаренхайт

- “./osx-cpu-temp -C”, за да покажете температурата в Целзий

Забележка : Винаги ще трябва да навигирате до директорията „osx-cpu-temp“, за да изпълните командата. Ако не искате да правите това, можете да добавите пътя към директорията към вашата променлива на средата $PATH. След това можете просто да изпълните командата като „osx-cpu-temp“, за да получите температурата на процесора.
Лесно наблюдение на температурата на процесора на Mac
Можете да използвате тези методи, за да проверите лесно температурата на процесора на вашия Mac или от лентата с менюта, центъра за уведомяване или от терминала. Опитах всички методи на моя MacBook Air с macOS Sierra и те работиха добре. Има много други налични начини, но повечето от тях са или платени, или изискват много работа за настройка и са извън обхвата на тази статия. Въпреки това, ако знаете за някакъв метод, който е достатъчно прост, за да бъде разгледан в тази статия, уведомете ни за него в секцията за коментари по-долу.
Честно, не твърде високо или твърде ниско. На уебсайта на услугата трябва да има цени. Задължително! без "звездички", ясно и подробно, където е технически възможно - най-точно, окончателно.
При наличие на резервни части до 85% от сложните ремонти могат да бъдат изпълнени за 1-2 дни. Модулните ремонти отнемат много по-малко време. В сайта е посочена приблизителната продължителност на всеки ремонт.
Гаранция и отговорност
Трябва да се даде гаранция за всеки ремонт. Всичко е описано в сайта и в документите. Гаранция е самочувствието и уважението към вас. Гаранция 3-6 месеца е добра и достатъчна. Необходимо е да се провери качеството и скритите дефекти, които не могат да бъдат открити веднага. Виждате честни и реалистични условия (не 3 години), можете да сте сигурни, че ще ви бъде помогнато.
Половината от успеха в ремонта на Apple е качеството и надеждността на резервните части, така че добрата услуга работи директно с доставчиците, винаги има няколко надеждни канала и склад с доказани резервни части за текущите модели, така че да не се налага да губите допълнително време .
Безплатна диагностика
Това е много важно и вече се е превърнало в правило за добър вкус център за услуги. Диагностиката е най-трудната и важна част от ремонта, но не трябва да плащате и стотинка за нея, дори и да не ремонтирате устройството след нея.
Сервизен ремонт и доставка
Добро обслужванецени вашето време, затова предлага безплатна доставка. И по същата причина ремонтът се извършва само в сервиза на сервизния център: той може да се извърши правилно и по технология само на подготвено място.
Удобен график
Ако услугата работи за вас, а не за себе си, тогава тя винаги е отворена! абсолютно. Графикът трябва да е удобен, за да сте навреме преди и след работа. Доброто обслужване работи през почивните дни и празниците. Очакваме ви и работим по вашите устройства всеки ден: 9:00 - 21:00ч
Репутацията на професионалистите се състои от няколко точки
Възраст и опит на компанията
Надеждното и опитно обслужване е известно от дълго време.
Ако една компания е на пазара от много години и е успяла да се наложи като експерт, те се обръщат към нея, пишат за нея, препоръчват я. Знаем за какво говорим, тъй като 98% от входящите устройства в СЦ са възстановени.
Имаме доверие и предаваме сложни случаи на други сервизни центрове.
Колко майстори в направленията
Ако винаги чакате няколко инженера за всеки тип оборудване, можете да сте сигурни:
1. няма да има опашка (или ще е минимална) - вашето устройство ще бъде обгрижено веднага.
2. Давате ремонт на Macbook на експерт специално в областта на ремонтите на Mac. Той знае всички тайни на тези устройства
техническа грамотност
Ако зададете въпрос, специалистът трябва да отговори възможно най-точно.
За да ви даде представа от какво имате нужда.
Ще се опитаме да разрешим проблема. В повечето случаи от описанието можете да разберете какво се е случило и как да отстраните проблема.
Събрахме колекция от съвети, които да ви помогнат да преминете от детска градинааматьорски шофьори на мак в кръга на професионалните шофьори на мак. 4 от 5-те трика, описани в селекцията, не знаете със сигурност, но ние вече сме го поправили.
Материалът ще ви помогне бързо да използвате панела Emoji, да зададете конкретно приложение за отваряне на определен файл, да разберете температурата на компонентите във вашия Mac, бързо да преоразмерите изображения без допълнителен софтуер с помощта на Automator и да добавите преки пътища към уеб страници директно към Dock .
Как бързо да използвате панела с емотикони

Докато работихме върху този материал, разговаряхме с повече от десет опитни производители на мак.
Оказа се, че повечето от тях не знаят как да използват Emoji нормално на Mac, други използват цял лабиринт от системното меню за това, а само един се оказа наясно с бързия достъп до тях.
Първи начинза начинаещи това включва добавяне на достъп до менюто със символи и емотикони в иконата за език в системната лента на macOS.
За да направите това, първо отидете на „Системни предпочитания“, отидете на секцията „Клавиатура“ и поставете отметка в квадратчето до „Показване на панелите на клавиатурата и символите в лентата с менюта“.
Сега, когато щракнете върху иконата за език в системната лента, ще се покаже елементът „Показване на панела с емотикони и символи“.
Не бих нарекъл такъв начин за използване на всички тези знаци и емотикони в кореспонденция наистина удобен. Освен това имам и друг вариант...
Правилният начинвключва бързо добавяне на емоджи и символи към текста чрез специално меню, което виждате на екранната снимка под заглавието на този елемент.
Имате нужда от клавишна комбинация, за да го използвате. ⌃Control + ⌘Command + ␣Интервал.
Подчертавам, освен емотикони, това меню съдържа букви, пиктограми, технически символи и други знаци. Именно от това меню извадих символите, за да представят клавишната комбинация в предишния параграф. Удобно!
Как винаги да отваряте файл в определена програма

Този трик е за тези, които използват Mac от известно време и все още им липсват компютри с Windows.
По някаква причина малко хора говорят за това, но първоначално macOS използва различна логика за работа с файлове. Ако на компютър първоначално работите с документи, които отваряте в определена програма от Explorer, тогава тук, напротив, първо стартирате приложението и след това избирате данните, с които да работите. Но това не е толкова важно.
За да отворите конкретен файл не в програмата по подразбиране, а в друго приложение, отворете допълнително меню за работа с него, задръжте ⌥Option, отворете „Винаги отваряй в програма“и изберете необходимия. Неочаквано посрещане!
Това е всичко, сега ще се използва друг софтуер за конкретен файл. Освен това за всички други документи от същия тип приложението по подразбиране ще продължи да бъде приложимо.
Защо е необходимо това? Например, постоянно използвате шаблонно изображение в Adobe Photoshop, сега можете да го отворите в тази програма вместо „Преглед“ с просто двойно щракване.
Как да проверите температурата на компонентите в Mac

Никога не съм виждал iMac да прегрява. Мисля, че това се дължи на факта, че малко хора ги носят навсякъде със себе си. MacBook е друг въпрос. Понякога работя на плажа и на пейки в парка мога да събирам такива колекции от съвети. Резултатът е пълно тяло с прах, независимо от редовното почистване и прегряване.
Но определянето на прегряването на MacBook по око обикновено е много трудно. Факт е, че металният корпус на лаптопа е един от инструментите за разсейване на топлината за вътрешните компоненти, така че се нагрява доста добре. Това е особено забележимо, ако работите с него на колене.
Следователно в този случай за нас не е важна температурата на самия корпус, а броят ℃ на процесора, графичния чип и други компоненти. А през лятото всичко това става особено актуално.
Всички те са оборудвани със специални сензори, които контролират активирането и ускоряването на охлаждащите вентилатори. Но да видите температурата без допълнителен софтуер няма да работи. Имате нужда от приложение като Macs Fan Control, което можете да изтеглите абсолютно безплатно.
По принцип тази програма е предназначена за ръчно управление на охладители, но ще работи и за нашите цели. В менюто вдясно има всички необходими данни за температурата, трябва да се сравнят с препоръчаните.
- Критична температура на процесора 95 ℃ (за предпочитане не повече от 75 ℃)
- 95 ℃ температура на графиката (опитайте до 75 ℃)
- Цялата памет е по-добре да не се прегрява над 50 ℃
Ако всичко вътре е твърде горещо, трябва да осигурите достъп до въздуха за вентилационните отвори: извадете MacBook от леглото или дивана, поставете го на твърда повърхност. Ако температурата на околната среда е над 35 ℃, по-добре е поне да се скриете от пряка слънчева светлина. Ако нищо друго не помогне, трябва да отидете в сервиз за почистване.
Как бързо да преоразмерявате изображения с помощта на Automator

Ако редовно работите с маса изображения за всякакви цели, създаването на „рецепта“ за най-често срещания Automator от стандартния комплект macOS ще бъде особено подходящо за вас.
Например постоянно променям размера на снимките за материали за сайта. Преди използвах тромавия Adobe Photoshop за тази проста задача. Има "Image Processor", който се крие в менюто File > Scripts. Но с Automator тази задача е опростена.
Етап 1.Отворете Automator и изберете Нов документ.
Стъпка 2От менюто тип документ изберете Услуга.
Стъпка 3Изберете секцията „Файлове и папки“ от менюто вляво.
Стъпка 4Плъзнете „Вземете определени елементи за намиране“ от списъка в менюто вдясно.
Стъпка 5Изберете „Image Files“ от падащото меню „Service Gets Selected“.
Стъпка 6Изберете секцията „Снимки“ от менюто вляво.
Стъпка 7Плъзнете елемента „Мащабиране“ от списъка към менюто вдясно и изберете „Не добавяй“ в диалоговия прозорец, който се появява.
Стъпка 8Изберете размера в пиксели или %, който вашата „рецепта“ ще използва за обработка на изображения.
Стъпка 9Запазете командата чрез File > Save или ⌘Command + S, въведете име за нея като „Resize to 1024px”.
Това е всичко, сега в допълнителното меню за работа с изображения във Finder ще има команда „Преоразмеряване с 1024px“, която незабавно ще ги преоразмери с 1024 пиксела (това е в моя случай) по ширина.
Като цяло Automator е много мощен инструмент за macOS, който предлага толкова много голям бройвъзможности, които са страшни за представяне. Ние непременноще се върнем към употребата му по-късно.
Как да добавите преки пътища към уеб страници директно към Dock

Ако постоянно посещавате сайта в търсене на нова интересна информация, проверете емисиите в социалните мрежиили посетете други сайтове, имам за вас страхотен начиннаправи го по-бързо и по-удобно.
За да направите това, просто добавете пряк път към уеб страница направо в Dock.
Етап 1.Отворете Safari и навигирайте до сайта (например сайта), към който искате да добавите пряк път в Dock.
Стъпка 2Изберете полето за въвеждане на адрес и го плъзнете чрез иконата навсякъде във Finder.
Стъпка 3Изберете снимката, която ще се използва за пряк път (към логото на iPhones.ru).
Apple прави много надеждни компютри, които могат да работят седмици или месеци без рестартиране. Да, и OS X, доста умна операционна система, компетентно разпределяне на системните ресурси. Обикновено няма нужда обикновен потребител да гледа зад кулисите на цялата тази „кухня“, но ако искате да контролирате всички системни ресурси на вашия Mac, не можете да правите без специални приложения. Тези приложения ще бъдат обсъдени в тази статия.
iStat менюта
Една от най-известните помощни програми, която предоставя подробна информация за всички хардуерни компоненти на вашия Mac (гледайки напред, ще кажа, че това е любимата ми). Приложението ви позволява да настроите фино показването на необходимите елементи директно в лентата с менюта, както и да подредите необходимата информация в падащото меню. Например, в лентата с менюта имам индикатори за процесор, памет, батерия и мрежова активност и с един поглед винаги мога да видя колко е натоварено в този момент Mac.
Показването на информация в падащото меню е реализирано много удобно, когато задържите курсора на мишката върху определен елемент, се показват подробни графики на потреблението (на ден, на седмица, на месец). В допълнение, менютата на iStat ви позволяват да регулирате скоростта на вентилатора и да създавате профили за това.
Ако искате да наблюдавате абсолютно всички ресурси на вашия Mac - iStat Menus е идеален.
gfxCardsStatus
 Ако сте собственик на Mac с две видеокарти, съветвам ви да обърнете внимание на това приложение. По подразбиране потребителят не може да избере коя графична карта да използва, тъй като самата OS X превключва между интегрирана и дискретна графика в зависимост от текущото натоварване. Малката безплатна помощна програма gfxCardsStatus има за цел да поправи този недостатък. Сега, ако имате нужда от висока производителност или, напротив, максимално спестяване на енергия, просто трябва да изберете съответния елемент в менюто gfxCardsStatus. Всичко във вашите ръце!
Ако сте собственик на Mac с две видеокарти, съветвам ви да обърнете внимание на това приложение. По подразбиране потребителят не може да избере коя графична карта да използва, тъй като самата OS X превключва между интегрирана и дискретна графика в зависимост от текущото натоварване. Малката безплатна помощна програма gfxCardsStatus има за цел да поправи този недостатък. Сега, ако имате нужда от висока производителност или, напротив, максимално спестяване на енергия, просто трябва да изберете съответния елемент в менюто gfxCardsStatus. Всичко във вашите ръце!
Дисков доктор
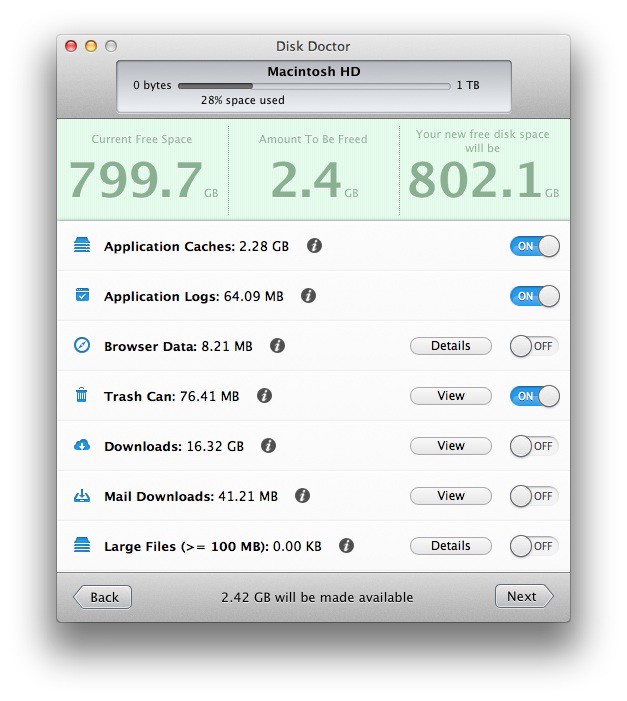 Поддържаме голям брой полезна информацияна устройствата на нашите Mac и с времето става все повече и повече. Постепенно се натрупва различна ненужна и вече неактуална информация, която също заема дисково пространство - кеш на приложения, прикачени файлове към поща и други големи файлове, скрити в дълбините на файловата система. Disk Doctor ще ви помогне да наблюдавате дисковете на вашия Mac и да ги почиствате своевременно, предотвратявайки препълването им.
Поддържаме голям брой полезна информацияна устройствата на нашите Mac и с времето става все повече и повече. Постепенно се натрупва различна ненужна и вече неактуална информация, която също заема дисково пространство - кеш на приложения, прикачени файлове към поща и други големи файлове, скрити в дълбините на файловата система. Disk Doctor ще ви помогне да наблюдавате дисковете на вашия Mac и да ги почиствате своевременно, предотвратявайки препълването им.
Ако ви свършва дисковото пространство, Disk Doctor ще ви помогне да си го върнете.

температурен уред
 В днешно време развитието на технологиите направи възможно да се премахнат случаите на прегряване на Mac, но невнимателните потребители все още изпитват подобни ситуации. За щастие, с температурния уред можете да наблюдавате по-ниските скорости и температури, като вземете данни от всички сензори на вашия Mac.
В днешно време развитието на технологиите направи възможно да се премахнат случаите на прегряване на Mac, но невнимателните потребители все още изпитват подобни ситуации. За щастие, с температурния уред можете да наблюдавате по-ниските скорости и температури, като вземете данни от всички сензори на вашия Mac.
Ако често натоварвате своя Mac докрай или просто искате винаги да имате панел с измервателни уреди под ръка, използвайте Температурния индикатор.

Чиста памет
 И последният ресурс, който приложенията са склонни да „поглъщат“, е RAM или RAM. Всички приложения и игри консумират памет по време на работа и колкото по-дълго работят, толкова повече памет ядат. Изпълнението на OS X Mavericks на Mac с по-малко от 4 GB памет може да бъде неудобно и да причини забавяне. Memory Clean ще ви помогне да идентифицирате лакомите приложения и да освободите памет с едно кликване.
И последният ресурс, който приложенията са склонни да „поглъщат“, е RAM или RAM. Всички приложения и игри консумират памет по време на работа и колкото по-дълго работят, толкова повече памет ядат. Изпълнението на OS X Mavericks на Mac с по-малко от 4 GB памет може да бъде неудобно и да причини забавяне. Memory Clean ще ви помогне да идентифицирате лакомите приложения и да освободите памет с едно кликване.
Всички потребители с малко количество RAM могат да препоръчат Memory Clean.











За начинаещи: отглеждане на бройлери у дома Преварена вода за бройлери
Само влюбените ще оцелеят
Характеристики на рекламата, насочена към деца
ретуширане на стари снимки във photoshop ретуширане на стари снимки
Какво е НПО: декодиране, дефиниране на цели, видове дейности Има ли право организация с нестопанска цел