Many Mac owners prefer to keep a close eye on - not only external, but "internal" as well. For this, the standard "System Monitor" is not enough for them: they install 3-4 third-party applications and monitor most of the parameters with their help. But what if it all ended up right in the Mac notification center, and with a cool visual implementation?
And there is such a widget. It arrived on Mac last month and is called MONIT. A telling name, isn't it? It draws information about a variety of indicators - the number of , processor load or random access memory, shows network connection data along with upload and download speeds, and more.

When you click on the desired option, you will see more detailed information about him.

The program is really convenient and useful - they wanted to know how busy the processor is, opened the notification center - and you can see everything! But its biggest plus is the price. MONIT is distributed absolutely free of charge, you can download it from the link below.
Name: MONIT
Publisher/Developer: Tildeslash Norge Ltd
Price: Is free
In-App Purchases: Not
Compatibility: OS X 10.11 and above
Link:
There are a lot of reasons why you might want to check the CPU temperature on your Mac. You might be benchmarking a new machine you bought, or maybe you’re just trying to figure out when the fans kick in. Whatever your reason may be, the problem is that Macs don’t natively offer a feature to check the CPU temperature. Don’t worry, though, in this article I will tell you how you can check the CPU temperature on your Mac, using third party CPU temperature monitors, and a simple Terminal utility.
Check CPU Temperature on Mac with Fanny
One of the best methods to monitor CPU temperature in Mac, is by using Fanny. This app has been developed by Daniel Storm, is available for free and supports macOS Sierra. Along with CPU monitoring, Fanny also lets you check details around the fan. Once you download this app , you can simply move it into the Applications folder, and launch the app.
The app launches as a menu bar icon, which displays information such as the current fan speed, along with the maximum fan speed that can be attained. Below that, you will see the CPU temperature for your Mac.
The app comes with a Notification Center widget as well, which you can enable by following the steps below:
1. Go to the Notification Center, and on the bottom, click on “ Edit“. It may read 1 New“, instead of Edit.

2. Click on the “+” icon next to “Fanny” to add it to your Notification Center.

That's all, you will now be able to see your Mac's CPU temperature in the Notification Center. This is easier than having it up on the menu bar, because all it takes to launch the Notification Center is a two finger swipe from the right edge of the Mac trackpad.

Check Mac CPU Temperature from Terminal
If you’d rather use the Terminal to check the CPU temperature on your Mac, you can simply follow the steps below:
1. Download the source code for osx-cpu-temp from the GitHub repository , by clicking on the “ Download”button, and then clicking on“ Download ZIP“.

2. Unzip the archive you just downloaded. Then, launch Terminal, and navigate to the directory where you extracted osx-cpu-temp. You can use the "cd" command for this. “cd” into the folder that was extracted from the ZIP file, and then type" make“. This will build the app, and you can then run it.

To run the app, you just have to type" ./osx-cpu-temp“. This will display the CPU temperature in the Terminal.

If you want to change the units being used, just use the command as follows:
- “./osx-cpu-temp -F” to display the temperature in Fahrenheit

- “./osx-cpu-temp -C” to display the temperature in Celsius

note : You will always have to navigate to the “osx-cpu-temp” directory, to run the command. If you don't want to do that, you can add the path to the directory to your $PATH environment variable. Then, you can simply run the command as “osx-cpu-temp” to get the CPU temperature.
Easy Monitor the CPU Temperature on Mac
You can use these methods to easily check the CPU temperature on your Mac, either from the menu bar, the Notification Center, or from the Terminal. I tried all the methods on my MacBook Air running macOS Sierra and they worked fine. There are a lot of other ways that are available, but most of them are either paid, or require a lot of work to set up, and are beyond the scope of this article. However, if you know of any method that is simple enough to be covered in this article, do let us know about it in the comments section below.
Fair, not too high or too low. There should be prices on the Service website. Necessarily! without "asterisks", clear and detailed, where it is technically possible - the most accurate, final.
If spare parts are available, up to 85% percent of complex repairs can be completed in 1-2 days. Modular repairs take much less time. The site indicates the approximate duration of any repair.
Warranty and Liability
A warranty should be given for any repair. Everything is described on the site and in the documents. A guarantee is self-confidence and respect for you. A 3-6 month warranty is good and enough. It is needed to check the quality and hidden defects that cannot be detected immediately. You see honest and realistic terms (not 3 years), you can be sure that you will be helped.
Half the success in Apple repair is the quality and reliability of spare parts, so a good service works directly with suppliers, there are always several reliable channels and a warehouse with proven spare parts for current models so that you do not have to waste extra time.
Free diagnostics
This is very important and has already become a rule of good taste for service center. Diagnosis is the most difficult and important part of the repair, but you should not pay a dime for it, even if you do not repair the device after it.
Service repair and delivery
Good service appreciates your time, therefore offers free shipping. And for the same reason, repairs are carried out only in the workshop of the service center: it can be done correctly and according to technology only at a prepared place.
Convenient schedule
If the Service works for you, and not for itself, then it is always open! absolutely. The schedule should be convenient in order to be in time before and after work. Good service works on weekends and holidays. We are waiting for you and working on your devices every day: 9:00 - 21:00
The reputation of professionals consists of several points
Age and experience of the company
Reliable and experienced service is known for a long time.
If a company has been on the market for many years, and it has managed to establish itself as an expert, they turn to it, write about it, recommend it. We know what we are talking about, since 98% of incoming devices in the SC are restored.
We are trusted and passed on complex cases to other service centers.
How many masters in the directions
If you are always waiting for several engineers for each type of equipment, you can be sure:
1. there will be no queue (or it will be minimal) - your device will be taken care of immediately.
2. You give Macbook repair to an expert specifically in the field of Mac repairs. He knows all the secrets of these devices
technical literacy
If you ask a question, the specialist must answer it as accurately as possible.
To give you an idea of what you need.
Will try to solve the problem. In most cases, from the description, you can understand what happened and how to fix the problem.
We've put together a collection of tips to help you move from kindergarten amateur poppy drivers into the circle of pro poppy drivers. 4 of the 5 tricks described in the selection you didn’t know for sure, but we have already fixed it.
The material will help you quickly use the Emoji panel, set a specific application to open a specific file, find out the temperature of the components inside your Mac, quickly resize images without additional software using Automator, and add web page shortcuts directly to the Dock.
How to quickly use the emoji panel

While working on this material, we talked to more than ten experienced poppy growers.
It turned out that most of them do not know how to use Emoji normally on a Mac, others use a whole labyrinth from the system menu for this, and only one turned out to be aware of quick access to them.
First way for beginners, it involves adding access to the menu with symbols and Emoji in the language icon in the macOS system bar.
To do this, first go to "System Preferences", go to the "Keyboard" section and check the box next to "Show the Keyboard and Symbols panels in the menu bar".
Now, when you click on the language icon in the system bar, the item "Show Emoji and Symbols Panel" will be displayed.
I would not call such a way to use all these signs and emoticons in correspondence really convenient. Moreover, I have another option ...
The right way involves quickly adding Emoji and symbols to the text through a special menu, which you see in the screenshot under the heading of this item.
You need a keyboard shortcut to use it. ⌃Control + ⌘Command + ␣Space.
I emphasize, in addition to emoticons, this menu contains alphabetic characters, pictograms, technical symbols and other signs. It is from this menu that I pulled the symbols to represent the keyboard shortcut in the previous paragraph. Comfortable!
How to always open a file in a specific program

This trick is for those who have been using a Mac for a while and still miss Windows computers.
For some reason, few people talk about this, but initially macOS uses a different logic for working with files. If on a PC you initially work with documents that you open in a particular program from Explorer, then here, on the contrary, you first launch the application, and then select the data to work with. But it's not that important.
To open a specific file not in the default program, but in another application, open an additional menu to work with it, hold ⌥Option, open "Always open in program" and select the required one. An unexpected welcome!
That's it, now some other software will be used for a specific file. Moreover, for all other documents of the same type, the default application will still be relevant.
Why is this needed? For example, you constantly use a template image in Adobe Photoshop, now you can open it in this program instead of "View" with a simple double click.
How to Check the Temperature of Components Inside a Mac

Never seen an iMac overheat. I think this is due to the fact that few people carry them everywhere with them. The MacBook is another matter. I sometimes work on the beach, and on benches in the park I can collect such collections of tips. The result is a full body of dust regardless of regular cleaning and overheating.
But to determine the overheating of the MacBook by eye is generally very difficult. The fact is that the metal case of the laptop is one of the tools for heat dissipation for internal components, so it heats up quite well. This is especially noticeable if you work with him on your knees.
Therefore, in this case, it is not the temperature of the case itself that is important to us, but the number of ℃ on the processor, graphics chip and other components. And in the summer all this becomes especially relevant.
All of them are equipped with special sensors that control the activation and acceleration of cooling fans. But to see the temperature without additional software will not work. You need an app like Macs Fan Control, which you can download absolutely free.
In general, this particular program is intended for manual control of coolers, but it will also work for our purposes. In the menu on the right, there is all the data necessary for temperature, they need to be compared with the recommended ones.
- Critical CPU temperature 95℃ (preferably no more than 75℃)
- 95℃ graphics temperature busting (try up to 75℃)
- All memory is better not to overheat above 50℃
If everything inside is too hot, you need to provide access to the air for the vents: remove the MacBook from the bed or sofa, put it on a hard surface. If the ambient temperature is above 35℃, it is better to at least hide from direct sunlight. If all else fails, you need to service for cleaning.
How to quickly resize images using Automator

If you regularly work with a mass of images for any purpose, creating a "recipe" for the most common Automator from the standard macOS kit will be especially relevant for you.
For example, I constantly change the size of pictures for materials for the site. I used to use the hulking Adobe Photoshop for this simple task. It has an "Image Processor" that hides in the File > Scripts menu. But with Automator, this task is simplified.
Step 1. Open Automator and select New Document.
Step 2 From the document type menu, select Service.
Step 3 Select the "Files and Folders" section from the menu on the left.
Step 4 Drag "Get Specified Finder Items" from the list to the menu on the right.
Step 5 Select "Image Files" from the "Service Gets Selected" drop-down menu.
Step 6 Select the "Photos" section from the menu on the left.
Step 7 Drag the "Zoom" item from the list to the menu on the right and select "Don't Add" in the dialog box that appears.
Step 8 Choose the size in pixels or % that your "recipe" will use for image processing.
Step 9 Save the command via File > Save or ⌘Command + S, enter a name for it like "Resize to 1024px".
That's it, now in the additional menu for working with images in the Finder there will be a “Resize by 1024px” command, which will instantly resize them by 1024 pixels (this is in my case) in width.
In general, Automator is a very powerful macOS tool that offers so much a large number of possibilities that are scary to imagine. We necessarily we will return to its use later.
How to Add Web Page Shortcuts Directly to the Dock

If you constantly visit the site in search of new interesting information, check the feeds in in social networks or visit other sites, I have for you great way make it faster and more convenient.
To do this, just add a shortcut to a web page right in the Dock.
Step 1. Open Safari and navigate to the site (for example, the site) you want to add a shortcut to in the Dock.
Step 2 Select the address input field and drag it by the icon anywhere in the Finder.
Step 3 Select the picture that will be used for the shortcut (to the iPhones.ru logo).
Apple makes very reliable computers that can run for weeks or months without a reboot. Yes, and OS X, pretty smart operating system, competently allocating system resources. Usually there is no need for an ordinary user to look behind the scenes of all this “kitchen”, but if you want to control all the system resources of your Mac, you cannot do without special applications. These applications will be discussed in this article.
iStat Menus
One of the most famous utilities that provides detailed information about all the hardware components of your Mac (looking ahead, I will say that this is my favorite). The application allows you to fine-tune the display of the necessary elements directly on the menu bar, as well as arrange the necessary information in the drop-down menu. For example, I have processor, memory, battery and network activity indicators in the menu bar, and with a glance I can always see how loaded it is in this moment Mac.
The display of information in the drop-down menu is implemented very conveniently, when hovering over a specific element, detailed consumption graphs are shown (per day, per week, per month). In addition, iStat Menus allows you to adjust the fan speed and create profiles for this.
If you want to monitor absolutely all the resources of your Mac - iStat Menus is ideal.
gfxCardsStatus
 If you are the owner of a Mac with two video cards, I advise you to pay attention to this application. By default, the user cannot choose which graphics card to use, as OS X itself switches between integrated and discrete graphics, depending on the current load. The tiny free utility gfxCardsStatus aims to remedy this shortcoming. Now, if you need high performance or, on the contrary, maximum energy savings, you just need to select the appropriate item in the gfxCardsStatus menu. All in your hands!
If you are the owner of a Mac with two video cards, I advise you to pay attention to this application. By default, the user cannot choose which graphics card to use, as OS X itself switches between integrated and discrete graphics, depending on the current load. The tiny free utility gfxCardsStatus aims to remedy this shortcoming. Now, if you need high performance or, on the contrary, maximum energy savings, you just need to select the appropriate item in the gfxCardsStatus menu. All in your hands!
Disk Doctor
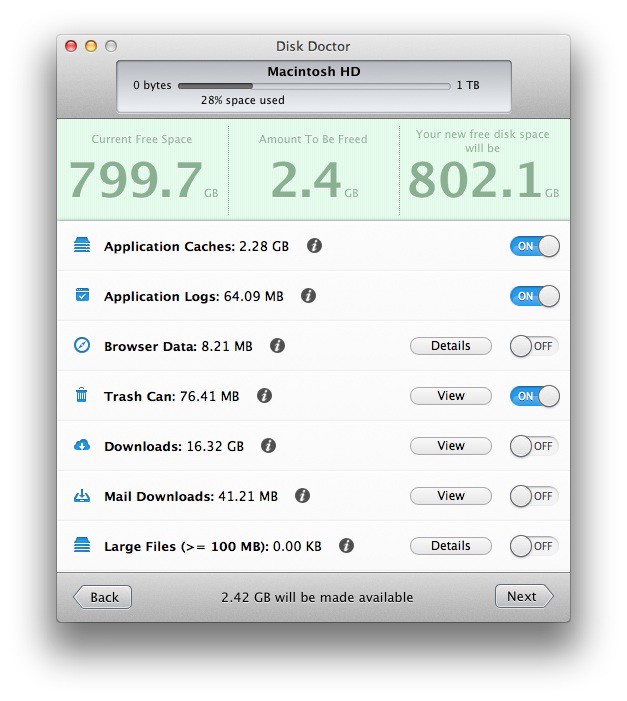 We keep a large number useful information on the drives of our Macs and over time it becomes more and more. Various unnecessary and no longer relevant information is gradually accumulating, which also takes up disk space - application cache, mail attachments and other large files hidden in the depths of the file system. Disk Doctor will help you monitor your Mac's disks and clean them up in a timely manner, preventing them from becoming full.
We keep a large number useful information on the drives of our Macs and over time it becomes more and more. Various unnecessary and no longer relevant information is gradually accumulating, which also takes up disk space - application cache, mail attachments and other large files hidden in the depths of the file system. Disk Doctor will help you monitor your Mac's disks and clean them up in a timely manner, preventing them from becoming full.
If you're running out of disk space, Disk Doctor will help you win it back.

temperature gauge
 Nowadays, the development of technology has made it possible to negate cases of Mac overheating, but careless users still experience such situations. Luckily, with Temperature Gauge, you can monitor cooler speeds and temperatures by taking data from all the sensors on your Mac.
Nowadays, the development of technology has made it possible to negate cases of Mac overheating, but careless users still experience such situations. Luckily, with Temperature Gauge, you can monitor cooler speeds and temperatures by taking data from all the sensors on your Mac.
If you often load your Mac to the fullest or just want to always have a gauge panel at hand, use the Temperature Gauge.

Memory clean
 And the last resource that applications tend to “devour” is RAM or RAM. All applications and games consume memory during operation, and the longer they work, the more memory they eat. Running OS X Mavericks on Macs with less than 4GB of memory can be uncomfortable and cause lag. Memory Clean will help you identify gluttonous applications and free up memory in one click.
And the last resource that applications tend to “devour” is RAM or RAM. All applications and games consume memory during operation, and the longer they work, the more memory they eat. Running OS X Mavericks on Macs with less than 4GB of memory can be uncomfortable and cause lag. Memory Clean will help you identify gluttonous applications and free up memory in one click.
All users with a small amount of RAM can recommend Memory Clean.











For beginners: breeding a broiler at home Boiled water for broilers
Only lovers will survive
Features of advertising aimed at children
retouching old photos in photoshop retouching old photos
What is an NPO: decoding, definition of goals, types of activities Does a non-profit organization have the right