Google Chrome is a great browser. Convenient, fast, secure. And most importantly: it is easy to customize for yourself. And if you don't like something, you can easily change it. For example, set visual bookmarks. As in Yandex Browser or Opera. But at the same time - with flexible settings. As a result, you will have all your favorite sites in front of your eyes, and you will easily find the one you need (even if there are 20 or more of them).
The most popular option for Chrome are Yandex visual bookmarks.
The main advantages of this extension:
- Ability to add up to 25 bookmarks.
- Flexible setting. You can change the appearance of bookmarks, background, show / hide the search bar, Zen feed, etc.
- Data backup. Saving all quick links in 1 click in case of reinstalling the browser.
How to install it? First you need to download visual bookmarks for Google Chrome. For this:


In my case, Google Chrome for some reason did not find the extension from Yandex, so I had to look for it through a search engine. If you have the same situation, then to save time, immediately follow this link and click the "Install" button.
Then open a new tab. You should have something like the following picture:

Pretty cute, right? And if you don’t like something, you can always customize visual bookmarks for yourself. To do this, click on the "Settings" line.

A small window will appear on the right, where you can choose:
- number of bookmarks (from 1 to 25);
- them appearance;
- background of visual bookmarks (you can set any image, check the box "Change every day" or click the "Upload background" button and select your own image).

Here you can also show or hide the search bar, bookmarks bar, information panel (weather and dollar exchange rate), as well as the Zen feed. And at the bottom of this window there are 2 buttons for backup (export and import).
By default, the sites that you need may not be displayed here. To delete an extra one, hover over it with the mouse cursor and click on the cross.

If you want to edit the site address or its name, click on the gear icon, and then on the "Edit Description" button (changes are saved by pressing the Enter key).

You can also click on the "Add bookmark" line and enter the URL of any site.

Now visual bookmarks in Google Chrome will look completely different - the way you wanted.
By the way, pay attention - there are 4 quick links on the left:
- closed tabs;
- downloads;
- bookmarks;
- story.

You can also use them, since it’s convenient (you don’t need to go to the settings every time to open the download or visit history).
Another extension of visual bookmarks - from Mail.ru
Compared to the Yandex version, it (link) is quite simple, since there are no settings here. But perhaps you just need something simple.

In total, 9 sites can be added here. To do this, simply click on the plus sign and select the desired page or enter its URL.
There is also an Applications tab that displays quick links to Google Drive, Youtube, Gmail and other services.

Speed Dial 2
And the third extension of visual bookmarks for Google Chrome is Speed Dial 2. This is probably the most powerful and flexible tool for customizing a page. Adding new sites is easy - by clicking on the plus sign.

After that, a window will appear where you can add popular sites (like Youtube, Facebook, Twitter) or your own. At the same time, for each bookmark, you can add your own picture by specifying its URL or by uploading a file from your computer.
As for the settings, there are just a huge number of them. This is how the general settings look like, where you can specify the number of columns, their width and distance.

Below are the "Themes" buttons (for choosing a background) and "More options" where you can change the visual bookmarks to your taste.

Initially, all sites are displayed without a picture (thumbnail), but this is easy to fix. Right-click on any of them and select Reload Sketch.
How to delete bookmarks?
If you do not need some extension or Google Chrome has become buggy and slow, you can delete visual bookmarks. To do this, go to "Extensions", find the one you need and uncheck the "Enabled" line. Or click on the trash icon if you won't be using it at all anymore.

Instead of a conclusion
Personally, I like the visual bookmarks from Yandex the most: simple, stylish, 25 bookmarks is more than enough, and Google Chrome works great. What else do you need, right?
popular browser google chrome search system which has many features: installing extensions, changing the visual design and working with various additional applications are just a small part of its functions.
Install an app from the Chrome Web Store
Google Chrome offers many options for customizing the functionality. Various applications and extensions are able to adapt the browser to the specific requirements of the user.
Consider installing an additional application using a simple example graphic editor polarr.
Advice!Installing google chrome extensionsdone through the Chrome Web Store. To open it, you need to press the button to call the main Chrome menu (the button with three stripes, which is located to the right of the address bar).
In the tab that opens, you need the item "Extensions", in which there will be a link "More extensions". By clicking on it, the online store opens directly.
The store page has a feed of the latest and most popular apps. On the left side is an extended search menu.
- Search google chrome by content name.
- Selecting a content type.
- Choice of content category (developer tools, games, utility applications, etc.).
- Filter by features and application sources.
- Filter by content rating.
In the search query line, you must enter the name of the application of interest, set filters and press "Enter".
The search results will appear in the center of the page. In it you need to select the desired result. When clicked, a message will open in which you need to click "Add". The add-on added in this way can be found in the browser toolbar.
To call it, all that remains is to open the toolbar (a button with nine squares in a new tab) and click on the thumbnail of the installed application. A page with additional services, if desired, can be made home in the browser settings.
Create bookmarks
Everyone who uses the Internet will certainly have several pages that need quick access. It is to fulfill these needs that the browser provides the ability to bookmark pages.
To remember a specific page, you need to open the desired page and click on the menu button located to the right of the address bar. In the drop-down list, you will need to hover over the "Bookmarks" line.
In the second level of the list, you need to click on the item "Add page to bookmarks ...". The key combination Ctrl+D also serves the same purpose.
A form will appear below the address bar informing you that the addition to favorites was successful. In it, you can select a folder to save the bookmark. If you do not define the destination, then the page will be saved in the "Others" folder.
If you set the destination to Bookmarks Bar, it will appear in the bar immediately below the search bar.
Favorite pages can be opened with one click from the list in the corresponding menu item or from the already mentioned bookmarks bar.
Create visual bookmarks
For additional convenience of working in Chrome, you can install a special extension that will add visual google chrome bookmarks. To do this, you need to visit the Chrome Web Store.
How to do this is indicated in the first part of the article. In the search line, you must specify Speed Dial.
In the search results, you need Speed Dial 2. In its tile, you need to click the "+ Free" button. After that, a window will open in which you need to approve the installation.
After the installation is completed, you must open a new tab, click "Save changes" in the warning window that opens.
After these manipulations, the extension is ready to add the first bookmark. If you wish to view the greeting from detailed description some functions, you need to press "Continue". If there is no such desire, then “Skip the greeting”.
After that, you will be given the opportunity to start adding.
To add the first page, you need to click the plus in the circle. A window with editing bookmark properties will open.
- The field for copying the link.
- The name of the link that will be placed under the thumbnail in the panel
- Button to save the bookmark.
- A button to quickly save a bookmark from an open page.
A page with ready-made visual bookmarks will now open on every new tab. If desired, this option can be disabled in the browser settings.
Adding a Visual Browser Theme
To install a theme in Google Chrome, you will need the Chrome Web Store. You can open it from the menu to the right of the address bar. This is the responsibility of the " Additional Tools”, in which there is a column “Extensions”.

Google Chrome is without a doubt the favorite web browser of many users. User-friendly interface with a minimum number of buttons, the ability to set the start page and many other settings. However, in this browser, unlike Yandex and Opera, there is no such built-in tool as visual bookmarks.
What is it, what are they for and how to set them up in Chrome. We will talk about all this with you today.
Visual bookmarks allow the user to quickly access their favorite sites. They open in a separate browser page, which shows miniatures of selected sites and their names.
In Google Chrome, when you open a new tab, under the search bar there are 8 tiles in which frequently used sites are added. If this option does not suit you, and you want to customize this panel yourself, then using the Chrome store, you can install a suitable add-on.
How to Install Visual Bookmarking Extension in Google Chrome
You can download the add-on for them either on the add-on developer's website, or install it from the Chrome Web Store. We will consider the second option.
Open the browser and click on the button in the form of three horizontal lines in the upper right corner. From the drop-down list, select "More tools", then click on the item "Extensions".
Here you will see a list of all those that are installed in the browser on this moment. Scroll down and click "More Extensions".

The Chrome Web Store opens. Type "visual bookmarks" into the search bar, press "Enter" and select the "Extensions" category from the results.

From the proposed list, select the add-on that suits you and click on it with the mouse. As an example, let's install Yandex visual bookmarks for Google Chrome. Check out more detailed information about it and click on the "Install" button.
Confirm the installation by clicking on the appropriate button.

After it is successfully installed in the browser, the icon of the installed extension will appear to the right of the address bar.

In the same way, you can install any other add-on for visual bookmarks in the Google Chrome browser.
Yandex visual bookmarks
If you want to use similar ones in Chrome from Yandex, you need to install the appropriate extension in your browser. How to do this, we discussed in detail in the paragraph above.
After installing them, open a new tab in Chrome. Here you will see the Yandex search bar, and below it, the panel we need.
Below are additional buttons, using which you can open a window with downloads, view bookmarks or history. You can also add a new bookmark or go to settings.

If you want to add the desired site to this panel, click on the "Add Bookmark" button.

To customize the displayed tiles, click Settings. Here you can increase the number of tiles on the panel and change the background. To see more settings, click More Options.

The presented thumbnails can be swapped by dragging them with the mouse. By hovering over any of them, additional buttons will appear. Using them, you can pin a thumbnail to the panel, go to the settings (if you need to change the address or description), or delete it.

Atavi is another popular visual bookmarking add-on for the Google Chrome browser. To install Atavi, follow all the steps described in the first paragraph.
In the Chrome Web Store, find "Atavi - bookmark manager" in the list and click the "Install" button opposite.

Confirm the installation.

To open the Atavi panel, click on the extension icon, which is located to the right of the search bar. By clicking on the "Make start" button, the tabbed panel will appear immediately when you start the browser. If you want, in the Chrome settings, make sure that when you open a new tab, you also show this panel.
You can add a new site here by clicking on the plus sign in the upper right corner or on an empty thumbnail with a plus sign.

After that, enter the address and name of the site, select a group for it and click "Add".

All existing groups are shown below. Using them, you can divide bookmarks in accordance with certain topics. By clicking on the gear icon, you can create new group or edit an existing one.
When visiting sites hosted on the Internet, many of us use Google Chrome's visual bookmarks. Useful and interesting sites are added to visual bookmarks.
You add a site to bookmarks so that you can easily and quickly visit the desired site by simply clicking on its name from the list of bookmarked sites. Bookmarks are usually placed on the bookmarks bar, but a more convenient solution would be to use the express panel for this, or the visual bookmarks panel.
The express panel, being the home page, opens a page with visual bookmarks when the browser is launched. Visual bookmarks are images of thumbnails of site pages added to bookmarks. When you click on such a bookmark thumbnail, you immediately get to the desired site, without entering its address in the address bar of your browser.
Google Chrome browser also has an express panel, which consists of thumbnails of the most frequently visited sites. Such a solution is not very convenient to use, and it is impossible to permanently pin the necessary sites to such a panel.
For the Google Chrome browser, many extensions have been created to create an express visual bookmarks panel, the so-called visual bookmarks for Google Chrome.
This article will discuss extensions that allow you to create an express panel for the Google Chrome browser: Visual Bookmarks from Yandex, Mail.ru "Visual Bookmarks" and Speed Dial 2 (ru).
Yandex Visual Bookmarks for Google Chrome
To install the "Visual Bookmarks" extension from Yandex in the Google Chrome browser, you will need to click on the button "Configure and manage Google Chrome (Wrench)" => "Tools" => "Extensions".
In the "Chrome Web Store" window, in the "Store Search" field, enter the expression: "Visual bookmarks", and then press the "Enter" key on the keyboard.
In the window with the search results, select the "Visual Bookmarks" extension from Yandex, and then click on the "Install" button. In the New Extension Confirmation window, click the Add button. After that, the Yandex Visual Bookmarks extension will be installed in the Google Chrome browser.
When you launch the Google Chrome browser, the Visual Bookmarks page will open. In the lower right corner of the page window there is a "Configure" button, which is designed to configure this extension. After clicking on the "Settings" button, the "Settings of visual bookmarks" window will open.
In this window, you can select the number of bookmarks to display by clicking on the bookmark at the bottom right (48 visual bookmarks are supported).
You can choose a "Background Image" from the options offered to you, or upload your own background image from your computer. In order to upload your background image, you will need to click on the "Add" button. In the Explorer window, select the image that you want to make the background and click on the "Open" button.
After that, the image you added will become the background image on the visual bookmarks page. You can add your other images and remove them if you click on the "Delete" button after you select an image to remove.
The default overlay method is fill. In this case, the background image fills the entire space of the browser window. You can select a different option to display the background image.
You can choose the “General Bookmark Refresh Interval” at your discretion.
The "Show bookmarks bar" item is responsible for displaying the bookmarks bar, you can uncheck this item to remove the extra bar from the "Visual bookmarks" page. After making the settings, click on the "Save" button and proceed to adding your pages to the thumbnail windows of Visual Bookmarks.

In the upper part of the window with a visual tab there are controls for this tab: "Hide", "Edit", "Update", "Delete".

In order to add your own visual bookmark to the page with visual bookmarks, you will need to click on a free window. In the "Edit Visual Bookmark" window, you will need to enter the address of the site to be added, in the example I entered the name of my site. If you wish, you can enter a name for this visual bookmark. Next, click on the "Save" button.

The Visual Bookmarks page has a new bookmark thumbnail. Visual bookmarks you can move, swap, hide, add new and delete.

To disable the "Visual Bookmarks" extension from Yandex in the Google Chrome browser, you will need to click on the "Settings and Management (Wrench)" => "Tools" => "Extensions" button in the browser window. In the list of extensions you have installed, you will need to uncheck the box opposite the “Enabled” item in the “Visual Bookmarks” line from Yandex. After that, the extension will be disabled.
If you want to remove this extension, then you will need to click on the "Delete (Trash)" button. After confirming your consent to deletion, the Yandex Visual Bookmarks extension will be removed from the Google Chrome browser.
Yandex has updated its visual bookmarks and now they look a little different than the old visual bookmarks.
Visual bookmarks from Yandex for Google Chrome (video)
To install another visual bookmark extension - the Mail.ru "Visual Bookmarks" extension for the Google Chrome browser, you will need to click on the button "Configure and manage Google Chrome (Wrench)" => "Tools" => "Extensions". In this window, click on the link "More extensions".
In the "Chrome Web Store" window, in the "Store Search" field, you will need to enter the expression - "Visual Bookmarks", and then press the "Enter" key on the keyboard.
In the window with the search results, select the Mail.ru extension "Visual bookmarks", and then click on the "Install" button. In the New Extension Confirmation window, click the Add button.
Now, when you open the Google Chrome browser, the Mail.ru Visual Bookmarks extension window will open. To add your own visual bookmark, you will need to click in the empty bookmark window. After that, the "Site Address" window appears, for adding the address of the desired site.

A new visual bookmark has been added to the Visual Bookmarks page. By clicking on the links at the top of the bookmark thumbnail, you can edit or delete that bookmark.

This add-on has 9 windows for adding visual bookmarks.
To disable the Mail.ru "Visual Bookmarks" extension, you will need to click on the "Settings and Management (Wrench)" => "Tools" => "Extensions" button. In the "Extensions" window, in the Mail.ru "Visual bookmarks" field, you will need to uncheck the box opposite the "Enabled" item.
To remove this extension, you need to click on the "Delete (Trash)" button, and after confirmation, the extension will be removed from your browser.
Several extensions for visual bookmarks with similar names have been developed for the Google Chrome browser. Of these extensions, perhaps one of the best will be the extension Speed Dial 2 (ru).
To install this extension, click on the button "Settings and management (Wrench)" => "Tools" => "Extensions". In the "Chrome Web Store" window, in the "Search by store" field, enter the expression "Speed Dial", and then press the "Enter" button.
Choose among the list of extensions that were found, the extension Speed Dial 2 (ru), and then click on the "Install" button. In the New Extension Confirmation window, click the Add button.
After launching the browser, the settings window for this extension opens.

After that, click successively in the windows that open on the "Continue" button, reading information about the settings of this extension. If you do not want to read this information, then click on the link "Skip the study tour".
In the next "Import Most Visited Websites" window, you will be prompted to "Import Selected Sites" or "Skip". You can uncheck the boxes next to the sites that you do not want to add to the express panel.
In the next window, click on the "Start" button.
To add a site to the page of the Speed Dial 2 (ru) extension, you will need to click on the page, and then in the "Add" window you will need to fill in two fields: "Page Link" and "Title". After entering the link, you can copy it into the "Title" field. Next, click on the "Save" button.

A window with a site thumbnail appeared on the quick access page. In order for the image of the site to appear (Create Thumbnail), you will need to click on the thumbnail of the added site.

After adding the thumbnail, the added site became easily recognizable by its image. At the bottom of the image thumbnail, you can see the number of times you have visited this site.
By right-clicking on the site thumbnail window, you can make the necessary settings or remove the site from the visual bookmarks panel.

If you move the mouse to the right edge of the visual bookmarks page, the "Sidebar" will open, where you can see "Bookmarks" and "Recently Closed Tabs".
To configure the Speed Dial 2 (ru) extension, click on the button "Customize and manage Google Chrome (Wrench)" => "Tools" => "Extensions". In this window, in the Speed Dial 2 (ru) extension field, you will need to click on the "Settings" link.
In the "Settings" window, you can make the necessary settings as you wish. There are quite a few settings in this window to customize this extension as you wish.

To disable the Speed Dial 2 (ru) extension, you will need to click on the "Settings and Management (Wrench)" => "Tools" => "Extensions" button. In the Extensions window, in the "Speed Dial 2 (ru)" field, you will need to uncheck the box opposite the "Enabled" item.
To remove the Speed Dial 2 (ru) extension, you need to click on the "Delete (Trash)" button and after confirmation, the extension will be removed from the Google Chrome browser.
How to restore old visual bookmarks
After updating the extension from Yandex for the Google Chrome browser, the display of thumbnails of visual bookmarks has changed in the browser. Drawn thumbnails are now displayed, there are no images of site pages that are added to visual bookmarks.
To solve this problem, in the new version of the Visual Bookmarks extension for Google Chrome, you will need to enable the display of screenshots of website pages in the settings.
For those. For those who prefer to use the old version of the visual bookmarks extension for Google Chrome, I wrote about how it will be possible to use the old version of the extension again.
After a new installation of the old version of the extension in the Google Chrome browser, the old visual bookmarks for Google Chrome will be restored.
Article Conclusions
In the Google Chrome browser, you can install extensions with visual bookmarks that make it easier for the user to navigate to the desired sites.
Speed Dial 2 extension (ru) for Google Chrome (video)
Intentionally or accidentally, this is indeed a fact that annoys many users - there are no visual bookmarks in Google.
And in vain, because the presence of bookmarks gives an additional extension of the functionality of the browser. It is not difficult to perform all the settings on your own, even for an inexperienced person. How to do it right, and why you need it at all - let's take a closer look.
Why install
The modern user is already quite spoiled with various additional functionalities and extensions, the more of them the browser has, the more convenient it is, the more pleasant it is to work with it.
Everyone has their favorite pages, which he visits more often than others. And in order not to look for the desired address in the journal for hours, memorize it or write it down in a notepad, you can quickly and conveniently place it in a bookmark. The time saving is undeniable, setting visual bookmarks for google chrome is therefore definitely worth it, it will not take much time and effort.
What exactly gives a visual bookmark in the browser? Convenience first. All bookmarks pop up in the top bar as soon as a new tab is opened. Thus, you can immediately see all your favorite sites (they will be displayed as a picture), and with one click, select and open the one you need right now.
Isn't it really very fast, simple and convenient? The creators of Yandex have come up with a very good application for their users, with the help of which all the most visited sites will pop up in a new tab in the form of graphic icons.
Bookmarks in the Chrome Web Store
So, in Google, you can only view a list of the most recently visited sites and remove some addresses from them. But in order to create bookmarks at your discretion, you need a special program. You can download the extension for free in the online store from the creators of this browser.

You don’t need to buy anything in the Chrome online store - everything is downloaded completely free of charge:


What else can be done? For example, display a bookmark on the screen.
For this:
- right-click on the page you need, in the menu that appears, select the "Extension" button;
- to set the bookmarks in the desired order, simply drag them to the desired position with the mouse;
- To delete a bookmark, right-click on it.

There is also such an entertaining feature as attaching a logo to a page. To do this, go to the selected site, click on the bookmark itself and select the "Edit" item in the menu that opens. A window should pop up, you will be asked to set a link to the site logo. Enter it in the required column, and then click "Update".
video: setting visual bookmarks
Best App for Chrome - Speed Dial
Many users have already become acquainted with such an extension program as Speed Dial 2, and claim that they have not seen anything more powerful and faster for setting and processing bookmarks. Why do you love this app so much?

Everything is very simple - it allows you to completely change the appearance of your bookmarks, add sites, export your personal settings, monitor statistics and perform many other actions.

A very big advantage is that the program can be downloaded completely free of charge, it is in the application catalog of the Google Chrome online store. Just select it from the list and click the "install" button.
For convenience, after downloading, the application will prompt the new user to go through an orientation tour - this way you can once again see what this modern application gives you and how to use it correctly. And only then you can import your bookmarks, create thumbnails (there can be up to 36 of them!), change the background.
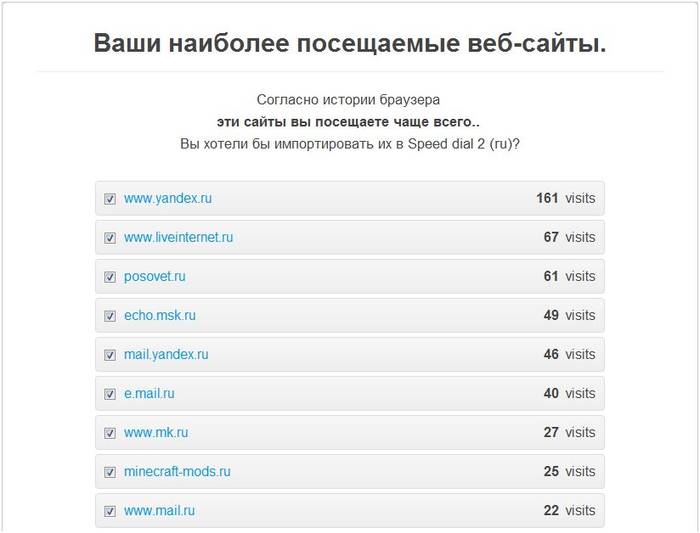
To thoroughly understand all the features of the Speed Dial application, it is recommended to enter the settings menu.
There are a lot of them, you can customize and change almost everything to your taste, not only the background and image of the site, but also the conditions for updating the list of bookmarks (by frequency of visits, for example), the number of columns, etc. In the sidebar menu, you can view all saved bookmarks and those that have been visited recently.
How to install visual bookmarks from Yandex for Google Chrome

Here step-by-step instruction how to quickly create visual bookmarks on Yandex for Google Chrome:

As a summary, we can say: the Google Chrome browser does not provide by default all the functions that are available, for example, in Opera. But this browser is good because it allows you to download and add a wide variety of applications and extensions. And you can find them in the Chrome online store and download them for free.
Learn more about the capabilities of your favorite browser, do not miss the latest updates, make work and leisure on the Internet faster, more comfortable and more interesting.
>










Only lovers will survive
Features of advertising aimed at children
retouching old photos in photoshop retouching old photos
What is an NPO: decoding, definition of goals, types of activities Does a non-profit organization have the right
Gleb Nikitin First Deputy