Google Chrome je odličan pretraživač. Povoljno, brzo, sigurno. I što je najvažnije: lako ga je prilagoditi sebi. A ako vam se nešto ne sviđa, možete to lako promijeniti. Na primjer, postavite vizualne markere. Kao u Yandex pretraživaču ili Operi. Ali u isto vrijeme - sa fleksibilnim postavkama. Kao rezultat toga, imaćete sve svoje omiljene stranice pred očima, a lako ćete pronaći onu koja vam je potrebna (čak i ako ih ima 20 ili više).
Najpopularnija opcija za Chrome su Yandex vizualne oznake.
Glavne prednosti ovog proširenja:
- Mogućnost dodavanja do 25 oznaka.
- Fleksibilno podešavanje. Možete promijeniti izgled oznaka, pozadine, prikazati/sakriti traku za pretraživanje, Zen feed itd.
- Sigurnosna kopija podataka. Spremanje svih brzih veza u 1 klik u slučaju ponovne instalacije pretraživača.
Kako ga instalirati? Prvo morate preuzeti vizualne oznake za Google Chrome. Za ovo:


U mom slučaju, Google Chrome iz nekog razloga nije pronašao ekstenziju od Yandexa, pa sam je morao potražiti putem tražilice. Ako imate istu situaciju, da biste uštedjeli vrijeme, odmah slijedite ovaj link i kliknite na dugme "Instaliraj".
Zatim otvorite novu karticu. Trebalo bi da imate nešto poput sljedeće slike:

Prilično slatko, zar ne? A ako vam se nešto ne sviđa, uvijek možete prilagoditi vizualne oznake za sebe. Da biste to učinili, kliknite na liniju "Postavke".

Desno će se pojaviti mali prozor u kojem možete odabrati:
- broj obeleživača (od 1 do 25);
- njima izgled;
- pozadina vizuelnih obeleživača (možete postaviti bilo koju sliku, označite polje "Promeni svaki dan" ili kliknite na dugme "Prenesi pozadinu" i izaberite svoju sliku).

Ovdje također možete prikazati ili sakriti traku za pretragu, traku sa oznakama, tablu sa informacijama (vremenska prognoza i kurs dolara), kao i Zen feed. A na dnu ovog prozora nalaze se 2 dugmeta za pravljenje rezervnih kopija (izvoz i uvoz).
Podrazumevano, stranice koje su vam potrebne možda neće biti prikazane ovdje. Da biste izbrisali dodatni, zadržite pokazivač miša iznad njega i kliknite na križić.

Ako želite da uredite adresu sajta ili njegov naziv, kliknite na ikonu zupčanika, a zatim na dugme "Uredi opis" (promene se čuvaju pritiskom na taster Enter).

Također možete kliknuti na liniju "Dodaj oznaku" i unijeti URL bilo koje stranice.

Sada će vizuelne oznake u Google Chrome-u izgledati potpuno drugačije - onako kako ste željeli.
Usput, obratite pažnju - na lijevoj strani su 4 brze veze:
- zatvorene kartice;
- preuzimanja;
- bookmarks;
- priča.

Možete ih koristiti i jer je to zgodno (ne morate svaki put ići u postavke da biste otvorili historiju preuzimanja ili posjeta).
Još jedno proširenje vizuelnih oznaka - sa Mail.ru
U poređenju sa Yandex verzijom, to je (link) prilično jednostavno, jer ovdje nema postavki. Ali možda vam treba nešto jednostavno.

Ovdje se može dodati ukupno 9 lokacija. Da biste to učinili, jednostavno kliknite na znak plus i odaberite željenu stranicu ili unesite njen URL.
Tu je i kartica Aplikacije koja prikazuje brze veze do Google Drive, Youtube, Gmail i drugih servisa.

Brzo biranje 2
I treće proširenje vizuelnih oznaka za Google Chrome je Speed Dial 2. Ovo je vjerovatno najmoćniji i najfleksibilniji alat za prilagođavanje stranice. Dodavanje novih stranica je jednostavno - klikom na znak plus.

Nakon toga će se pojaviti prozor u koji možete dodati popularne stranice (kao što su Youtube, Facebook, Twitter) ili svoje. Istovremeno, za svaku oznaku možete dodati svoju sliku tako što ćete navesti njen URL ili otpremiti datoteku sa svog računara.
Što se tiče podešavanja, postoji ogroman broj njih. Ovako izgledaju opće postavke, gdje možete odrediti broj kolona, njihovu širinu i udaljenost.

Ispod su dugmad "Teme" (za odabir pozadine) i "Više opcija" gdje možete promijeniti vizualne oznake po svom ukusu.

U početku se sve stranice prikazuju bez slike (sličice), ali to je lako popraviti. Desnom tipkom miša kliknite bilo koji od njih i odaberite Ponovno učitaj skicu.
Kako izbrisati oznake?
Ako vam ne treba neka ekstenzija ili je Google Chrome postao pogrešan i spor, možete izbrisati vizualne oznake. Da biste to učinili, idite na "Proširenja", pronađite ono što vam je potrebno i poništite kvačicu sa linije "Omogućeno". Ili kliknite na ikonu smeća ako ga više uopće nećete koristiti.

Umjesto zaključka
Lično, najviše volim vizuelne markere iz Yandexa: jednostavan, moderan, 25 oznaka je više nego dovoljno, a Google Chrome radi odlično. Šta ti još treba, zar ne?
popularni pretraživač google chrome sistem pretraživanja koji ima mnogo funkcija: instaliranje ekstenzija, promjena vizualnog dizajna i rad s raznim dodatnim aplikacijama samo su mali dio njegovih funkcija.
Instalirajte aplikaciju iz Chrome web trgovine
Google Chrome nudi mnogo opcija za prilagođavanje funkcionalnosti. Različite aplikacije i ekstenzije mogu prilagoditi pretraživač specifičnim zahtjevima korisnika.
Razmislite o instaliranju dodatne aplikacije koristeći jednostavan primjer grafički editor polarr.
Savjet!Instaliranje ekstenzija za google chromeurađeno putem Chrome web trgovine. Da biste ga otvorili, potrebno je da pritisnete dugme za pozivanje glavnog Chrome menija (dugme sa tri trake, koje se nalazi desno od adresne trake).
Na kartici koja se otvori potrebna vam je stavka "Proširenja", u kojoj će se nalaziti veza "Još ekstenzija". Klikom na njega direktno se otvara internet prodavnica.
Stranica trgovine sadrži sažetak najnovijih i najpopularnijih aplikacija. Na lijevoj strani je prošireni meni za pretragu.
- Pretražite Google Chrome po nazivu sadržaja.
- Odabir vrste sadržaja.
- Izbor kategorije sadržaja (programerski alati, igre, uslužne aplikacije, itd.).
- Filtrirajte prema karakteristikama i izvorima aplikacija.
- Filtrirajte prema ocjeni sadržaja.
U liniji upita za pretragu morate unijeti naziv aplikacije od interesa, postaviti filtere i pritisnuti "Enter".
Rezultati pretrage će se pojaviti u sredini stranice. U njemu morate odabrati željeni rezultat. Kada kliknete, otvorit će se poruka u kojoj trebate kliknuti na "Dodaj". Ovako dodat dodatak može se pronaći u traci sa alatkama pretraživača.
Da biste ga pozvali, ostaje samo da otvorite alatnu traku (dugme sa devet kvadrata u novoj kartici) i kliknete na sličicu instalirane aplikacije. Stranica sa dodatnim uslugama, po želji, može se postaviti kao početna u postavkama pretraživača.
Kreirajte markere
Svako ko koristi Internet sigurno će imati nekoliko stranica kojima je potreban brz pristup. Da bi ispunio ove potrebe, pretraživač pruža mogućnost označavanja stranica.
Da biste zapamtili određenu stranicu, potrebno je da otvorite željenu stranicu i kliknete na dugme menija koje se nalazi desno od adresne trake. Na padajućoj listi moraćete da pređete mišem preko reda „Obeleživači“.
U drugom nivou liste potrebno je da kliknete na stavku "Dodaj stranicu u obeleživače...". Kombinacija tipki Ctrl+D također služi istoj svrsi.
Ispod adresne trake će se pojaviti obrazac koji vas obavještava da je dodavanje u favorite uspješno. U njemu možete odabrati folder za spremanje markera. Ako ne definirate odredište, tada će stranica biti sačuvana u folderu "Ostalo".
Ako odredište postavite na traku s oznakama, ona će se pojaviti na traci odmah ispod trake za pretraživanje.
Omiljene stranice se mogu otvoriti jednim klikom sa liste u odgovarajućoj stavci menija ili sa već pomenute trake sa obeleživačima.
Kreirajte vizuelne markere
Za dodatnu pogodnost rada u Chromeu, možete instalirati posebnu ekstenziju koja će dodati vizualne google chrome oznake. Da biste to učinili, trebate posjetiti Chrome web trgovinu.
Kako to učiniti navedeno je u prvom dijelu članka. U liniji za pretragu morate navesti Brzo biranje.
U rezultatima pretrage vam je potreban Speed Dial 2. U njegovoj pločici morate kliknuti na dugme "+ Besplatno". Nakon toga će se otvoriti prozor u kojem trebate odobriti instalaciju.
Nakon što je instalacija završena, morate otvoriti novu karticu, kliknuti na "Sačuvaj promjene" u prozoru upozorenja koji se otvori.
Nakon ovih manipulacija, ekstenzija je spremna za dodavanje prve oznake. Ako želite da pogledate pozdrav od Detaljan opis neke funkcije, potrebno je da pritisnete "Nastavi". Ako nema takve želje, onda "Preskoči pozdrav".
Nakon toga, dobićete priliku da počnete sa dodavanjem.
Da biste dodali prvu stranicu, potrebno je da kliknete na plus u krugu. Otvoriće se prozor sa uređivanjem svojstava obeleživača.
- Polje za kopiranje linka.
- Naziv linka koji će biti postavljen ispod sličice na panelu
- Dugme za spremanje markera.
- Dugme za brzo spremanje markera sa otvorene stranice.
Stranica sa gotovim vizuelnim oznakama će se sada otvarati na svakoj novoj kartici. Po želji, ova opcija se može onemogućiti u postavkama pretraživača.
Dodavanje teme za vizuelni pretraživač
Da biste instalirali temu u Google Chrome, trebat će vam Chrome web trgovina. Možete ga otvoriti iz menija desno od adresne trake. Ovo je odgovornost " Dodatni alati“, u kojem se nalazi kolona “Extensions”.

Google Chrome je bez sumnje omiljeni web pretraživač mnogih korisnika. Korisničko sučelje s minimalnim brojem dugmadi, mogućnošću postavljanja početne stranice i mnogim drugim podešavanjima. Međutim, u ovom pretraživaču, za razliku od Yandexa i Opere, ne postoji takav ugrađeni alat kao što su vizualne oznake.
Šta je to, čemu služe i kako ih postaviti u Chromeu. O svemu tome ćemo danas s vama razgovarati.
Vizuelne oznake omogućavaju korisniku da brzo pristupi svojim omiljenim stranicama. Otvaraju se na posebnoj stranici pretraživača, koja prikazuje minijature odabranih lokacija i njihova imena.
U Google Chrome-u, kada otvorite novu karticu, ispod trake za pretraživanje nalazi se 8 pločica u koje se dodaju često korištene stranice. Ako vam ova opcija ne odgovara, a želite sami prilagoditi ovu ploču, tada pomoću Chrome trgovine možete instalirati odgovarajući dodatak.
Kako instalirati Visual Bookmarking Extension u Google Chrome
Dodatak za njih možete preuzeti na web stranici programera dodataka ili ga instalirati iz Chrome web trgovine. Razmotrit ćemo drugu opciju.
Otvorite pretraživač i kliknite na dugme u obliku tri horizontalne linije u gornjem desnom uglu. Sa padajuće liste izaberite „Više alata“, a zatim kliknite na stavku „Proširenja“.
Ovdje ćete vidjeti listu svih onih koji su instalirani u pretraživaču na ovog trenutka. Pomaknite se prema dolje i kliknite na "Još ekstenzija".

Otvara se Chrome web trgovina. Unesite "vizuelne oznake" u traku za pretragu, pritisnite "Enter" i izaberite kategoriju "Proširenja" iz rezultata.

Sa predložene liste odaberite dodatak koji vam odgovara i kliknite na njega mišem. Kao primjer, instalirajmo Yandex vizualne oznake za Google Chrome. Pogledajte više detaljne informacije o tome i kliknite na dugme "Instaliraj".
Potvrdite instalaciju klikom na odgovarajuće dugme.

Nakon što se uspješno instalira u pretraživač, ikona instalirane ekstenzije će se pojaviti desno od adresne trake.

Na isti način možete instalirati bilo koji drugi dodatak za vizualne oznake u pregledniku Google Chrome.
Yandex vizuelne oznake
Ako želite koristiti slične u Chromeu od Yandexa, morate instalirati odgovarajuće proširenje u svoj preglednik. Kako to učiniti, detaljno smo razgovarali u gornjem paragrafu.
Nakon što ih instalirate, otvorite novu karticu u Chromeu. Ovdje ćete vidjeti Yandex traku za pretraživanje, a ispod nje panel koji nam je potreban.
Ispod su dodatna dugmad pomoću kojih možete otvoriti prozor sa preuzimanjima, pregledati oznake ili istoriju. Takođe možete dodati novi marker ili otići na podešavanja.

Ako želite da dodate željenu lokaciju na ovaj panel, kliknite na dugme "Dodaj obeleživač".

Da biste prilagodili prikazane pločice, kliknite na Postavke. Ovdje možete povećati broj pločica na ploči i promijeniti pozadinu. Da vidite više postavki, kliknite na Više opcija.

Prikazane sličice se mogu mijenjati povlačenjem mišem. Prelaskom miša iznad bilo kojeg od njih, pojavit će se dodatni gumbi. Koristeći ih, možete zakačiti sličicu na panel, otići u postavke (ako trebate promijeniti adresu ili opis) ili je izbrisati.

Atavi je još jedan popularan dodatak za vizuelno obeležavanje za Google Chrome pretraživač. Da biste instalirali Atavi, slijedite sve korake opisane u prvom paragrafu.
U Chrome web trgovini pronađite "Atavi - bookmark manager" na listi i kliknite na dugme "Instaliraj" nasuprot.

Potvrdite instalaciju.

Da biste otvorili Atavi panel, kliknite na ikonu proširenja koja se nalazi desno od trake za pretragu. Klikom na dugme "Pokreni", panel sa karticama će se pojaviti odmah kada pokrenete pretraživač. Ako želite, u postavkama Chromea, uvjerite se da kada otvorite novu karticu, prikazujete i ovaj panel.
Ovdje možete dodati novu stranicu klikom na znak plus u gornjem desnom uglu ili na praznu sličicu sa znakom plus.

Nakon toga unesite adresu i naziv stranice, odaberite grupu za nju i kliknite na "Dodaj".

Sve postojeće grupe su prikazane ispod. Koristeći ih, možete podijeliti oznake u skladu s određenim temama. Klikom na ikonu zupčanika možete kreirati nova grupa ili uredite postojeći.
Kada posjećujete web lokacije koje se nalaze na Internetu, mnogi od nas koriste vizualne oznake Google Chromea. Korisne i zanimljive stranice dodaju se vizualnim oznakama.
Web lokaciju dodajete u oznake tako da možete jednostavno i brzo posjetiti željenu stranicu jednostavnim klikom na njen naziv sa liste označenih lokacija. Obeleživači se obično postavljaju na traku sa obeleživačima, ali zgodnije rešenje bi bilo da se za to koristi ekspresni panel ili panel vizuelnih obeleživača.
Ekspresni panel, kao početna stranica, otvara stranicu sa vizuelnim obeleživačima kada se pretraživač pokrene. Vizuelni obeleživači su slike sličica stranica sajta koje se dodaju obeleživačima. Kada kliknete na sličicu takve oznake, odmah dolazite na željenu stranicu, bez unosa njene adrese u adresnu traku vašeg pretraživača.
Google Chrome pretraživač takođe ima ekspresni panel koji se sastoji od sličica najčešće posećenih sajtova. Takvo rješenje nije baš zgodno za korištenje i nemoguće je trajno pričvrstiti potrebna mjesta na takvu ploču.
Za pretraživač Google Chrome kreirana su mnoga proširenja za kreiranje ekspresnog panela vizuelnih oznaka, takozvanih vizuelnih oznaka za Google Chrome.
Ovaj članak će raspravljati o proširenjima koja vam omogućavaju da napravite ekspresnu ploču za preglednik Google Chrome: Visual Bookmarks iz Yandexa, Mail.ru "Vizuelne oznake" i Speed Dial 2 (ru).
Yandex Visual Bookmarks za Google Chrome
Da biste instalirali ekstenziju Visual Bookmarks iz Yandexa u pregledniku Google Chrome, morat ćete kliknuti na dugme "Konfiguriraj i upravljaj Google Chrome (francuski ključ)" => "Alati" => "Proširenja".
U prozoru "Chrome Web Store", u polje "Store Search" unesite izraz: "Vizuelni obeleživači", a zatim pritisnite taster "Enter" na tastaturi.
U prozoru s rezultatima pretraživanja odaberite ekstenziju "Vizuelne oznake" iz Yandexa, a zatim kliknite na dugme "Instaliraj". U prozoru Potvrda novog proširenja kliknite na dugme Dodaj. Nakon toga, ekstenzija Yandex Visual Bookmarks će biti instalirana u pregledniku Google Chrome.
Kada pokrenete pretraživač Google Chrome, otvorit će se stranica Visual Bookmarks. U donjem desnom uglu prozora stranice nalazi se dugme "Konfiguriši" koje je dizajnirano da konfiguriše ovo proširenje. Nakon klika na dugme "Postavke", otvorit će se prozor "Postavke vizualnih oznaka".
U ovom prozoru možete odabrati broj obeleživača za prikaz klikom na obeleživač u donjem desnom uglu (podržano je 48 vizuelnih obeleživača).
Možete odabrati "Pozadinsku sliku" među opcijama koje su vam ponuđene ili prenijeti vlastitu pozadinu sa svog računara. Da biste učitali svoju pozadinsku sliku, morat ćete kliknuti na dugme "Dodaj". U prozoru Explorera odaberite sliku kojoj želite da napravite pozadinu i kliknite na dugme "Otvori".
Nakon toga, slika koju ste dodali postat će pozadinska slika na stranici vizualnih oznaka. Možete dodati svoje druge slike i ukloniti ih ako kliknete na dugme "Izbriši" nakon što odaberete sliku za uklanjanje.
Zadana metoda preklapanja je popuna. U ovom slučaju, pozadinska slika ispunjava cijeli prostor prozora pretraživača. Možete odabrati drugu opciju za prikaz pozadinske slike.
Možete odabrati “General Bookmark Refresh Interval” po svom nahođenju.
Stavka "Prikaži traku sa obeleživačima" je odgovorna za prikaz trake sa obeleživačima, možete da poništite ovu stavku da biste uklonili dodatnu traku sa stranice "Vizuelni obeleživači". Nakon podešavanja, kliknite na dugme "Sačuvaj" i nastavite sa dodavanjem vaših stranica u prozore sa sličicama vizuelnih obeleživača.

U gornjem dijelu prozora sa vizuelnom karticom nalaze se kontrole za ovu karticu: "Sakrij", "Uredi", "Ažuriraj", "Izbriši".

Da biste na stranicu sa vizuelnim obeleživačima dodali sopstveni vizuelni obeleživač, moraćete da kliknete na slobodan prozor. U prozoru "Uređivanje vizuelnog obeleživača" moraćete da unesete adresu sajta za dodavanje, u primeru sam uneo naziv svog sajta. Ako želite, možete unijeti ime za ovu vizualnu oznaku. Zatim kliknite na dugme "Sačuvaj".

Stranica Vizuelni obeleživači ima novu sličicu obeleživača. Vizuelne oznake koje možete premjestiti, zamijeniti, sakriti, dodati nove i izbrisati.

Da biste onemogućili ekstenziju "Vizuelne oznake" iz Yandexa u pretraživaču Google Chrome, morat ćete kliknuti na "Postavke i upravljanje (francuski ključ)" => "Alati" => "Proširenja" dugme u prozoru pretraživača. Na popisu proširenja koje ste instalirali, morat ćete poništiti potvrdni okvir nasuprot stavke "Omogućeno" u redu "Vizuelne oznake" iz Yandexa. Nakon toga ekstenzija će biti onemogućena.
Ako želite ukloniti ovu ekstenziju, morat ćete kliknuti na dugme "Izbriši (otpad)". Nakon potvrde vašeg pristanka na brisanje, ekstenzija Yandex Visual Bookmarks će biti uklonjena iz preglednika Google Chrome.
Yandex je ažurirao svoje vizuelne oznake i sada izgledaju malo drugačije od starih vizuelnih obeleživača.
Vizuelne oznake iz Yandexa za Google Chrome (video)
Da biste instalirali još jedno proširenje vizuelnih oznaka - ekstenziju Mail.ru "Vizuelne oznake" za preglednik Google Chrome, morat ćete kliknuti na dugme "Konfiguriraj i upravljaj Google Chrome (ključ)" => "Alati" => "Proširenja ". U ovom prozoru kliknite na vezu "Još ekstenzija".
U prozoru "Chrome Web Store", u polje "Store Search", moraćete da unesete izraz - "Vizuelni obeleživači", a zatim pritisnite taster "Enter" na tastaturi.
U prozoru s rezultatima pretraživanja odaberite ekstenziju Mail.ru "Vizuelne oznake", a zatim kliknite na dugme "Instaliraj". U prozoru Potvrda novog proširenja kliknite na dugme Dodaj.
Sada, kada otvorite preglednik Google Chrome, otvorit će se prozor ekstenzije Mail.ru Visual Bookmarks. Da biste dodali svoj vizuelni obeleživač, moraćete da kliknete na prazan prozor obeleživača. Nakon toga pojavljuje se prozor "Adresa web-stranice" za dodavanje adrese željene stranice.

Novi vizuelni obeleživač je dodat na stranicu Vizuelni obeleživači. Klikom na veze na vrhu sličice obeleživača, možete urediti ili izbrisati tu oznaku.

Ovaj dodatak ima 9 prozora za dodavanje vizuelnih oznaka.
Da biste onemogućili ekstenziju Mail.ru "Vizuelne oznake", morat ćete kliknuti na dugme "Postavke i upravljanje (francuski ključ)" => "Alati" => "Proširenja". U prozoru "Proširenja", u polju Mail.ru "Vizuelne oznake", morat ćete poništiti potvrdni okvir nasuprot stavke "Omogućeno".
Da biste uklonili ovu ekstenziju, potrebno je da kliknete na dugme "Izbriši (otpad)", a nakon potvrde ekstenzija će biti uklonjena iz vašeg pretraživača.
Za pretraživač Google Chrome razvijeno je nekoliko ekstenzija za vizuelne oznake sa sličnim nazivima. Od ovih ekstenzija, možda će jedna od najboljih biti ekstenzija Speed Dial 2 (ru).
Da biste instalirali ovo proširenje, kliknite na dugme "Postavke i upravljanje (francuski ključ)" => "Alati" => "Proširenja". U prozoru "Chrome Web Store", u polju "Traži po prodavnici", unesite izraz "Speed Dial", a zatim pritisnite dugme "Enter".
Izaberite između liste pronađenih ekstenzija ekstenziju Speed Dial 2 (ru), a zatim kliknite na dugme "Instaliraj". U prozoru Potvrda novog proširenja kliknite na dugme Dodaj.
Nakon pokretanja pretraživača, otvara se prozor postavki za ovu ekstenziju.

Nakon toga kliknite uzastopno u prozorima koji se otvaraju na dugme "Nastavi", čitajući informacije o postavkama ovog proširenja. Ako ne želite da čitate ove informacije, kliknite na link "Preskočite studijsko putovanje".
U sljedećem prozoru "Uvezi najposjećenije web stranice" od vas će biti zatraženo "Uvezi odabrane web lokacije" ili "Preskoči". Možete poništiti okvire pored lokacija koje ne želite da dodate na ekspresnu tablu.
U sljedećem prozoru kliknite na dugme "Start".
Da biste web lokaciju dodali na stranicu ekstenzije Speed Dial 2 (ru), morat ćete kliknuti na stranicu, a zatim u prozoru "Dodaj" morat ćete popuniti dva polja: "Page Link" i "Naslov". Nakon unosa linka, možete ga kopirati u polje "Naslov". Zatim kliknite na dugme "Sačuvaj".

Na stranici za brzi pristup pojavio se prozor sa sličicom stranice. Da bi se pojavila slika stranice (Create Thumbnail), morat ćete kliknuti na sličicu dodane stranice.

Nakon dodavanja sličice, dodana stranica postala je lako prepoznatljiva po slici. Na dnu sličice slike možete vidjeti koliko ste puta posjetili ovu stranicu.
Kada kliknete desnim tasterom miša na prozor sa sličicama sajta, možete izvršiti potrebna podešavanja ili ukloniti lokaciju sa panela vizuelnih obeleživača.

Ako pomerite miša na desnu ivicu stranice sa vizuelnim obeleživačima, otvoriće se "Bočna traka", gde možete videti "Obeleživači" i "Nedavno zatvorene kartice".
Da biste konfigurirali ekstenziju Speed Dial 2 (ru), kliknite na dugme "Prilagodi i upravljaj Google Chrome (francuski ključ)" => "Alati" => "Proširenja". U ovom prozoru, u polju ekstenzije Speed Dial 2 (ru), morat ćete kliknuti na vezu "Postavke".
U prozoru "Postavke" možete izvršiti potrebna podešavanja po želji. U ovom prozoru postoji dosta postavki za prilagođavanje ove ekstenzije kako želite.

Da biste onemogućili ekstenziju Speed Dial 2 (ru), morat ćete kliknuti na dugme "Postavke i upravljanje (francuski ključ)" => "Alati" => "Proširenja". U prozoru Ekstenzije, u polju "Brzo biranje 2 (ru)", morat ćete poništiti potvrdni okvir nasuprot stavke "Omogućeno".
Da biste uklonili ekstenziju Speed Dial 2 (ru), potrebno je da kliknete na dugme "Izbriši (otpad)" i nakon potvrde ekstenzija će biti uklonjena iz preglednika Google Chrome.
Kako vratiti stare vizuelne oznake
Nakon ažuriranja ekstenzije iz Yandexa za preglednik Google Chrome, prikaz sličica vizuelnih oznaka se promijenio u pretraživaču. Sada su prikazane nacrtane sličice, nema slika stranica sajta koje se dodaju vizuelnim obeleživačima.
Da biste riješili ovaj problem, u novoj verziji ekstenzije Visual Bookmarks za Google Chrome, morat ćete u postavkama omogućiti prikaz snimki ekrana stranica web stranice.
Za one. Za one koji više vole da koriste staru verziju ekstenzije vizuelnih oznaka za Google Chrome, pisao sam o tome kako će biti moguće ponovo koristiti staru verziju ekstenzije.
Nakon nove instalacije stare verzije ekstenzije u pregledniku Google Chrome, stari vizualni markeri za Google Chrome će biti vraćeni.
Članak Zaključci
U pregledniku Google Chrome možete instalirati ekstenzije sa vizualnim oznakama koje olakšavaju korisniku navigaciju do željenih stranica.
Ekstenzija za brzo biranje 2 (ru) za Google Chrome (video)
Namjerno ili slučajno, ovo je zaista činjenica koja nervira mnoge korisnike - u Googleu nema vizualnih oznaka.
I uzalud, jer prisustvo oznaka daje dodatno proširenje funkcionalnosti pretraživača. Nije teško samostalno izvršiti sva podešavanja, čak ni za neiskusnu osobu. Kako to učiniti kako treba i zašto vam je to uopće potrebno - pogledajmo detaljnije.
Zašto instalirati
Moderni korisnik je već prilično razmažen raznim dodatnim funkcionalnostima i ekstenzijama, što ih više pretraživač ima, to je praktičniji, ugodnije je raditi s njim.
Svako ima svoje omiljene stranice, koje posjećuje češće od drugih. A kako ne biste satima tražili željenu adresu u dnevniku, zapamtili je ili zapisali u notes, možete je brzo i povoljno staviti u bookmark. Ušteda vremena je neosporna, postavljanje vizuelnih oznaka za Google Chrome se stoga definitivno isplati, neće vam trebati puno vremena i truda.
Šta tačno daje vizuelni bookmark u pretraživaču? Pogodnost na prvom mestu. Sve oznake se pojavljuju na gornjoj traci čim se otvori nova kartica. Tako možete odmah vidjeti sve svoje omiljene stranice (prikazaće se kao slika), te jednim klikom odabrati i otvoriti onu koja vam je trenutno potrebna.
Nije li to zaista vrlo brzo, jednostavno i zgodno? Kreatori Yandexa osmislili su vrlo dobru aplikaciju za svoje korisnike, uz pomoć koje će sve najposjećenije stranice iskočiti u novoj kartici u vidu grafičkih ikona.
Oznake u Chrome web trgovini
Dakle, u Google-u možete vidjeti samo listu nedavno posjećenih stranica i ukloniti neke adrese sa njih. Ali da biste kreirali oznake po svom nahođenju, potreban vam je poseban program. Možete besplatno preuzeti ekstenziju u online trgovini od kreatora ovog preglednika.

Ne morate ništa kupovati u Chrome online trgovini - sve se preuzima potpuno besplatno:


Šta se još može učiniti? Na primjer, prikažite marker na ekranu.
Za ovo:
- kliknite desnim tasterom miša na stranicu koja vam je potrebna, u meniju koji se pojavi izaberite dugme "Proširenje";
- da biste postavili markere po željenom redoslijedu, jednostavno ih prevucite mišem na željenu poziciju;
- Da izbrišete obeleživač, kliknite desnim tasterom miša na njega.

Postoji i takva zabavna funkcija kao što je dodavanje logotipa na stranicu. Da biste to učinili, idite na odabranu stranicu, kliknite na samu oznaku i odaberite stavku "Uredi" u meniju koji se otvori. Trebalo bi da se pojavi prozor, od vas će se tražiti da postavite vezu do logotipa stranice. Unesite ga u potrebnu kolonu, a zatim kliknite na "Ažuriraj".
video: postavljanje vizuelnih oznaka
Najbolja aplikacija za Chrome - Brzo biranje
Mnogi korisnici su se već upoznali s takvim programom proširenja kao što je Speed Dial 2 i tvrde da nisu vidjeli ništa moćnije i brže za postavljanje i obradu oznaka. Zašto toliko volite ovu aplikaciju?

Sve je vrlo jednostavno - omogućava vam da potpuno promijenite izgled vaših oznaka, dodate web stranice, izvezete svoja lična podešavanja, pratite statistiku i izvršite mnoge druge radnje.

Vrlo velika prednost je što se program može preuzeti potpuno besplatno, nalazi se u katalogu aplikacija Google Chrome online trgovine. Samo ga odaberite sa liste i kliknite na dugme "instaliraj".
Radi praktičnosti, nakon preuzimanja, aplikacija će novog korisnika potaknuti da prođe kroz uvodni obilazak - na taj način možete još jednom vidjeti šta vam ova moderna aplikacija pruža i kako je pravilno koristiti. I tek tada možete uvesti svoje oznake, kreirati sličice (može ih biti do 36!), promijeniti pozadinu.
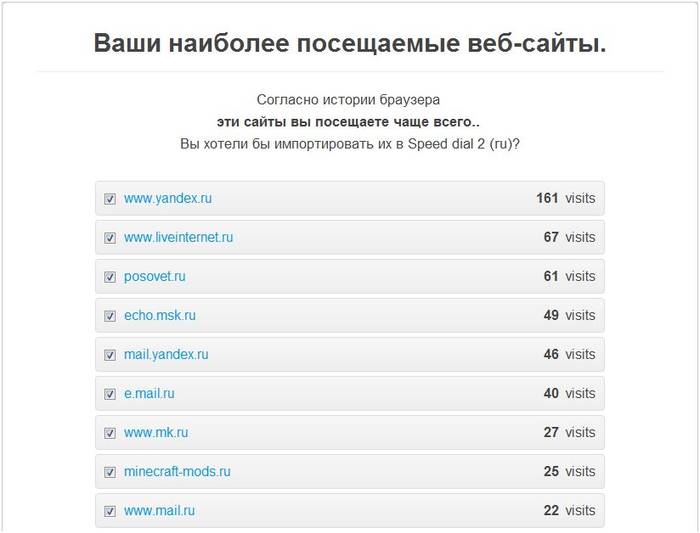
Da biste u potpunosti razumjeli sve značajke aplikacije za brzo biranje, preporučujemo da uđete u izbornik postavki.
Ima ih puno, možete prilagoditi i promijeniti gotovo sve po svom ukusu, ne samo pozadinu i sliku stranice, već i uslove za ažuriranje liste oznaka (po učestalosti posjeta, na primjer), broj kolona itd. U meniju bočne trake možete pogledati sve sačuvane markere i one koje ste nedavno posjetili.
Kako instalirati vizualne oznake iz Yandexa za Google Chrome

Evo instrukcija korak po korak kako brzo kreirati vizualne oznake na Yandexu za Google Chrome:

Kao sažetak, možemo reći: preglednik Google Chrome prema zadanim postavkama ne pruža sve funkcije koje su dostupne, na primjer, u Operi. Ali ovaj pretraživač je dobar jer vam omogućava preuzimanje i dodavanje velikog broja aplikacija i ekstenzija. Možete ih pronaći u Chrome online trgovini i preuzeti ih besplatno.
Saznajte više o mogućnostima vašeg omiljenog pretraživača, ne propustite najnovija ažuriranja, učinite posao i slobodno vrijeme na internetu bržim, ugodnijim i zanimljivijim.
>










Za početnike: uzgoj brojlera kod kuće Prokuhana voda za brojlere
Samo ljubavnici će preživeti
Karakteristike oglašavanja namijenjenog djeci
retuširanje starih fotografija u photoshopu retuširanje starih fotografija
Šta je NPO: dekodiranje, definisanje ciljeva, vrste aktivnosti Da li neprofitna organizacija ima pravo