Shumë pronarë të Mac preferojnë të mbajnë një sy të ngushtë - jo vetëm të jashtëm, por edhe "të brendshëm". Për këtë, standardi "System Monitor" nuk është i mjaftueshëm për ta: ata instalojnë 3-4 aplikacione të palëve të treta dhe monitorojnë shumicën e parametrave me ndihmën e tyre. Por, çka nëse gjithçka do të përfundonte pikërisht në qendrën e njoftimeve të Mac, dhe me një zbatim të lezetshëm vizual?
Dhe ekziston një widget i tillë. Ai mbërriti në Mac muajin e kaluar dhe quhet MONIT. Një emër i qartë, apo jo? Ai tërheq informacione rreth një sërë treguesish - numri i , ngarkesa e procesorit ose kujtesë e gjallë, tregon të dhënat e lidhjes së rrjetit së bashku me shpejtësinë e ngarkimit dhe shkarkimit dhe më shumë.

Kur klikoni në opsionin e dëshiruar, do të shihni më shumë informacion i detajuar rreth tij.

Programi është me të vërtetë i përshtatshëm dhe i dobishëm - ata donin të dinin se sa i zënë është procesori, hapën qendrën e njoftimeve - dhe ju mund të shihni gjithçka! Por plusi më i madh i tij është çmimi. MONIT shpërndahet absolutisht pa pagesë, mund ta shkarkoni nga lidhja më poshtë.
Emri: MONIT
Botuesi/Zhvilluesi: Tildeslash Norge Ltd
Çmimi: Eshte falas
Blerjet brenda aplikacionit: Jo
Përputhshmëria: OS X 10.11 dhe më lart
Link:
Ka shumë arsye pse mund të dëshironi të kontrolloni temperaturën e CPU-së në Mac-in tuaj. Ju mund të jeni duke krahasuar një makinë të re që keni blerë, ose ndoshta thjesht po përpiqeni të kuptoni se kur fillojnë tifozët. Cilado qoftë arsyeja juaj, problemi është se Mac-ët nuk ofrojnë në mënyrë origjinale një veçori për të kontrolluar temperaturën e CPU-së. Sidoqoftë, mos u shqetësoni, në këtë artikull do t'ju tregoj se si mund të kontrolloni temperaturën e CPU-së në Mac tuaj, duke përdorur monitorët e temperaturës së CPU-së të palëve të treta dhe një mjet të thjeshtë Terminal.
Kontrolloni temperaturën e CPU-së në Mac me Fanny
Një nga metodat më të mira për të monitoruar temperaturën e CPU-së në Mac, është përdorimi i Fanny. Ky aplikacion është zhvilluar nga Daniel Storm, është i disponueshëm falas dhe mbështet macOS Sierra. Së bashku me monitorimin e CPU-së, Fanny gjithashtu ju lejon të kontrolloni detajet rreth tifozit. Pasi ta shkarkoni këtë aplikacion, thjesht mund ta zhvendosni atë në dosjen "Aplikacionet" dhe ta nisni aplikacionin.
Aplikacioni niset si ikonë e shiritit të menusë, i cili shfaq informacion të tillë si shpejtësia aktuale e ventilatorit, së bashku me shpejtësinë maksimale të ventilatorit që mund të arrihet. Më poshtë, do të shihni temperaturën e CPU-së për Mac-in tuaj.
Aplikacioni vjen me një Miniaplikacioni i Qendrës së Njoftimeve gjithashtu, të cilën mund ta aktivizoni duke ndjekur hapat e mëposhtëm:
1. Shkoni në Qendra e Njoftimeve, dhe në fund, klikoni në " Redakto“. Mund të lexohet 1 E re“, në vend të Edit.

2. Klikoni në ikonën "+". pranë "Fanny" për ta shtuar në Qendrën tuaj të Njoftimeve.

Kjo është e gjitha, tani do të jeni në gjendje shikoni temperaturën e CPU-së së Mac-it tuaj në Qendrën e Njoftimeve. Kjo është më e lehtë sesa ta vendosësh atë në shiritin e menysë, sepse gjithçka që duhet për të hapur Qendrën e Njoftimeve është një rrëshqitje me dy gishta nga skaji i djathtë i tastierës së gjurmës Mac.

Kontrolloni temperaturën e CPU-së Mac nga terminali
Nëse preferoni të përdorni Terminalin për të kontrolluar temperaturën e CPU-së në Mac tuaj, thjesht mund të ndiqni hapat e mëposhtëm:
1. Shkarkoni kodin burimor për osx-cpu-temp nga depoja GitHub, duke klikuar në " Shkarko"butonin, dhe më pas klikoni mbi" Shkarkoni ZIP“.

2. Zbërtheni arkivin sapo keni shkarkuar. Pastaj, nisni Terminal, dhe lundroni në drejtorinë ku keni nxjerrë osx-cpu-temp. Ju mund të përdorni komandën "cd" për këtë. "cd" në dosjen që është nxjerrë nga skedari ZIP, dhe më pas shkruani" bëjnë“. Kjo do të ndërtojë aplikacionin dhe më pas mund ta ekzekutoni.

Për të ekzekutuar aplikacionin, thjesht duhet të shkruani" ./osx-cpu-temp“. Kjo do të shfaqë temperaturën e CPU-së në terminal.

Nëse dëshironi ndërroni njësitë duke u përdorur, thjesht përdorni komandën si më poshtë:
- “./osx-cpu-temp -F” për të shfaqur temperaturën në Fahrenheit

- “./osx-cpu-temp -C” për të shfaqur temperaturën në Celsius

shënim : Gjithmonë do t'ju duhet të lundroni në drejtorinë "osx-cpu-temp", për të ekzekutuar komandën. Nëse nuk dëshironi ta bëni këtë, mund të shtoni shtegun për në drejtori në ndryshoren tuaj të mjedisit $PATH. Pastaj, thjesht mund të ekzekutoni komandën si "osx-cpu-temp" për të marrë temperaturën e CPU.
Monitoroni lehtë temperaturën e CPU-së në Mac
Ju mund t'i përdorni këto metoda për të kontrolluar lehtësisht temperaturën e CPU-së në Mac tuaj, qoftë nga shiriti i menysë, Qendra e Njoftimeve ose nga Terminali. Provova të gjitha metodat në MacBook Air tim me macOS Sierra dhe ato funksionuan mirë. Ka shumë mënyra të tjera që janë në dispozicion, por shumica e tyre ose paguhen, ose kërkojnë shumë punë për t'u vendosur dhe janë përtej qëllimit të këtij neni. Sidoqoftë, nëse dini ndonjë metodë që është mjaft e thjeshtë për t'u trajtuar në këtë artikull, na tregoni për të në seksionin e komenteve më poshtë.
E drejtë, jo shumë e lartë ose shumë e ulët. Duhet të ketë çmime në faqen e internetit të Shërbimit. Domosdoshmërisht! pa "yje", të qartë dhe të detajuar, ku është teknikisht e mundur - më e sakta, përfundimtare.
Nëse ka pjesë këmbimi, deri në 85% për qind e riparimeve komplekse mund të përfundojnë në 1-2 ditë. Riparimet modulare kërkojnë shumë më pak kohë. Vendi tregon kohëzgjatjen e përafërt të çdo riparimi.
Garancia dhe përgjegjësia
Duhet të jepet një garanci për çdo riparim. Gjithçka përshkruhet në faqe dhe në dokumente. Një garanci është vetëbesimi dhe respekti për ju. Një garanci 3-6 muaj është e mirë dhe e mjaftueshme. Është e nevojshme për të kontrolluar cilësinë dhe defektet e fshehura që nuk mund të zbulohen menjëherë. Ju shikoni terma të sinqertë dhe realistë (jo 3 vjet), të jeni të sigurt se do të ndihmoheni.
Gjysma e suksesit në riparimin e Apple është cilësia dhe besueshmëria e pjesëve rezervë, kështu që një shërbim i mirë funksionon drejtpërdrejt me furnitorët, ka gjithmonë disa kanale të besueshme dhe një depo me pjesë këmbimi të provuara për modelet aktuale, në mënyrë që të mos keni nevojë të humbni kohë shtesë. .
Diagnostifikim falas
Kjo është shumë e rëndësishme dhe tashmë është bërë një rregull i shijes së mirë për të Qendra e Shërbimit. Diagnoza është pjesa më e vështirë dhe më e rëndësishme e riparimit, por nuk duhet të paguani asnjë monedhë për të, edhe nëse nuk e riparoni pajisjen pas saj.
Riparimi dhe dërgimi i shërbimit
Shërbim i mirë vlerëson kohën tuaj, prandaj ofron transport falas. Dhe për të njëjtën arsye, riparimet kryhen vetëm në punëtorinë e qendrës së shërbimit: mund të bëhet në mënyrë korrekte dhe sipas teknologjisë vetëm në një vend të përgatitur.
Orari i përshtatshëm
Nëse Shërbimi funksionon për ju, dhe jo për veten e tij, atëherë ai është gjithmonë i hapur! absolutisht. Orari duhet të jetë i përshtatshëm në mënyrë që të jetë në kohë para dhe pas punës. Shërbimi i mirë funksionon gjatë fundjavave dhe festave. Ju presim dhe punojmë në pajisjet tuaja çdo ditë: 9:00 - 21:00
Reputacioni i profesionistëve përbëhet nga disa pika
Mosha dhe përvoja e kompanisë
Shërbimi i besueshëm dhe me përvojë është i njohur për një kohë të gjatë.
Nëse një kompani ka shumë vite në treg dhe ka arritur të vendoset si eksperte, ata i drejtohen, shkruajnë për të, rekomandojnë. Ne e dimë se për çfarë po flasim, pasi 98% e pajisjeve hyrëse në SC janë restauruar.
Na besohet dhe ua kalojmë raste komplekse qendrave të tjera të shërbimit.
Sa mjeshtra në drejtime
Nëse jeni gjithmonë duke pritur për disa inxhinierë për çdo lloj pajisjeje, mund të jeni i sigurt:
1. nuk do të ketë radhë (ose do të jetë minimale) - pajisja juaj do të kujdeset menjëherë.
2. Ju i jepni riparimin Macbook një eksperti posaçërisht në fushën e riparimeve të Mac. Ai i di të gjitha sekretet e këtyre pajisjeve
njohuri teknike
Nëse bëni një pyetje, specialisti duhet t'i përgjigjet sa më saktë që të jetë e mundur.
Për t'ju dhënë një ide se çfarë ju nevojitet.
Do të përpiqet të zgjidhë problemin. Në shumicën e rasteve, nga përshkrimi, mund të kuptoni se çfarë ndodhi dhe si ta rregulloni problemin.
Ne kemi mbledhur një koleksion këshillash për t'ju ndihmuar të largoheni nga kopshti i fëmijëve shoferë amatorë të lulekuqes në rrethin e drejtuesve të lulekuqes. 4 nga 5 truket e përshkruara në përzgjedhje nuk i dinit me siguri, por ne i kemi rregulluar tashmë.
Materiali do t'ju ndihmojë të përdorni shpejt panelin Emoji, të vendosni një aplikacion specifik për të hapur një skedar specifik, të zbuloni temperaturën e komponentëve brenda Mac-it tuaj, të ndryshoni shpejt madhësinë e imazheve pa softuer shtesë duke përdorur Automator dhe të shtoni shkurtore të faqeve të internetit direkt në Dock .
Si të përdorni shpejt panelin e emoji

Gjatë punës për këtë material, ne biseduam me më shumë se dhjetë kultivues me përvojë të lulëkuqes.
Doli që shumica prej tyre nuk dinë të përdorin Emoji normalisht në një Mac, të tjerët përdorin një labirint të tërë nga menyja e sistemit për këtë, dhe vetëm njëri doli të jetë i vetëdijshëm për qasjen e shpejtë në to.
Mënyra e parë për fillestarët, përfshin shtimin e aksesit në meny me simbole dhe Emoji në ikonën e gjuhës në shiritin e sistemit macOS.
Për ta bërë këtë, së pari shkoni te "Preferencat e sistemit", shkoni te seksioni "Tastiera" dhe kontrolloni kutinë pranë "Trego panelet e tastierës dhe simboleve në shiritin e menusë".
Tani, kur klikoni në ikonën e gjuhës në shiritin e sistemit, do të shfaqet artikulli "Trego Emoji dhe panelin e simboleve".
Unë nuk do ta quaja një mënyrë të tillë për të përdorur të gjitha këto shenja dhe emoticon në korrespondencë me të vërtetë të përshtatshme. Për më tepër, unë kam një mundësi tjetër ...
Rruga e duhur përfshin shtimin e shpejtë të Emoji-ve dhe simboleve në tekst përmes një menyje të veçantë, të cilën e shihni në pamjen e ekranit nën titullin e këtij artikulli.
Ju duhet një shkurtore e tastierës për ta përdorur atë. ⌃Kontroll + ⌘Command + ␣Hapësirë.
theksoj, përveç emoticoneve, kjo meny përmban karaktere alfabetike, piktograme, simbole teknike dhe shenja të tjera. Është nga kjo meny që unë tërhoqa simbolet për të përfaqësuar shkurtoren e tastierës në paragrafin e mëparshëm. Të rehatshme!
Si të hapni gjithmonë një skedar në një program specifik

Ky truk është për ata që kanë përdorur një Mac për një kohë dhe ende i mungojnë kompjuterët Windows.
Për disa arsye, pak njerëz flasin për këtë, por fillimisht macOS përdor një logjikë të ndryshme për të punuar me skedarë. Nëse në një PC fillimisht punoni me dokumente që hapni në një program të veçantë nga Explorer, atëherë këtu, përkundrazi, së pari filloni aplikacionin dhe më pas zgjidhni të dhënat për të punuar. Por nuk është aq e rëndësishme.
Për të hapur një skedar specifik jo në programin e paracaktuar, por në një aplikacion tjetër, hapni një menu shtesë për të punuar me të, mbani ⌥Opsionin, hapni "Gjithmonë e hapur në program" dhe zgjidhni atë që ju nevojitet. Një mirëseardhje e papritur!
Kjo është ajo, tani disa softuer të tjerë do të përdoren për një skedar specifik. Për më tepër, për të gjitha dokumentet e tjera të të njëjtit lloj, aplikacioni i paracaktuar do të jetë ende i rëndësishëm.
Pse është e nevojshme kjo? Për shembull, ju vazhdimisht përdorni një imazh shabllon në Adobe Photoshop, tani mund ta hapni atë në këtë program në vend të "View" me një klik të thjeshtë të dyfishtë.
Si të kontrolloni temperaturën e përbërësve brenda një Mac

Nuk kam parë kurrë një mbinxehje të iMac. Mendoj se kjo për faktin se pak njerëz i mbajnë kudo me vete. MacBook është një çështje tjetër. Unë ndonjëherë punoj në plazh, dhe në stola në park mund të mbledh koleksione të tilla këshillash. Rezultati është një trup i plotë pluhuri, pavarësisht nga pastrimi i rregullt dhe mbinxehja.
Por për të përcaktuar mbinxehjen e MacBook me sy është përgjithësisht shumë e vështirë. Fakti është se kutia metalike e laptopit është një nga mjetet për shpërndarjen e nxehtësisë për komponentët e brendshëm, kështu që nxehet mjaft mirë. Kjo është veçanërisht e dukshme nëse punoni me të në gjunjë.
Prandaj, në këtë rast, nuk është temperatura e vetë kutisë ajo që është e rëndësishme për ne, por numri i ℃ në procesor, çipin grafik dhe komponentët e tjerë. Dhe në verë e gjithë kjo bëhet veçanërisht e rëndësishme.
Të gjithë ata janë të pajisur me sensorë të veçantë që kontrollojnë aktivizimin dhe përshpejtimin e tifozëve ftohës. Por për të parë temperaturën pa softuer shtesë nuk do të funksionojë. Ju duhet një aplikacion si Macs Fan Control, të cilin mund ta shkarkoni absolutisht falas.
Në përgjithësi, ky program i veçantë ka për qëllim kontrollin manual të ftohësve, por do të funksionojë edhe për qëllimet tona. Në menynë në të djathtë, ka të gjitha të dhënat e nevojshme për temperaturën, ato duhet të krahasohen me ato të rekomanduara.
- Temperatura kritike e CPU-së 95℃ (mundësisht jo më shumë se 75℃)
- Shpërthimi i temperaturës grafike 95℃ (provoni deri në 75℃)
- E gjithë memoria është më mirë të mos nxehet mbi 50℃
Nëse gjithçka brenda është shumë e nxehtë, duhet të siguroni akses në ajrin për shfryn: hiqni MacBook nga shtrati ose divani, vendoseni në një sipërfaqe të fortë. Nëse temperatura e ambientit është mbi 35℃, është më mirë të paktën të fshiheni nga rrezet e diellit direkte. Nëse gjithçka tjetër dështon, ju duhet të kryeni shërbimin për pastrim.
Si të ndryshoni shpejt madhësinë e imazheve duke përdorur Automator

Nëse punoni rregullisht me një masë imazhesh për çfarëdo qëllimi, krijimi i një "recete" për Automatorin më të zakonshëm nga kompleti standard macOS do të jetë veçanërisht i rëndësishëm për ju.
Për shembull, unë vazhdimisht ndryshoj madhësinë e fotografive për materialet për sitin. Unë përdora Adobe Photoshop-in e madh për këtë detyrë të thjeshtë. Ai ka një "Procesor imazhi" që fshihet në menynë File > Scripts. Por me Automator, kjo detyrë është thjeshtuar.
Hapi 1. Hapni Automatatorin dhe zgjidhni Dokument i ri.
Hapi 2 Nga menyja e llojit të dokumentit, zgjidhni Shërbimi.
Hapi 3 Zgjidhni seksionin "Skedarët dhe Dosjet" nga menyja në të majtë.
Hapi 4 Zvarritni "Merr artikujt e specifikuar të gjetësit" nga lista në menynë në të djathtë.
Hapi 5 Zgjidhni "Image Files" nga menyja rënëse "Service Gets Selected".
Hapi 6 Zgjidhni seksionin "Fotografitë" nga menyja në të majtë.
Hapi 7 Zvarritni artikullin "Zoom" nga lista në menynë në të djathtë dhe zgjidhni "Mos Shto" në kutinë e dialogut që shfaqet.
Hapi 8 Zgjidhni madhësinë në piksel ose % që "receta" juaj do të përdorë për përpunimin e imazhit.
Hapi 9 Ruajeni komandën përmes File > Save ose ⌘Command + S, futni një emër për të si "Ndrysho madhësinë në 1024px".
Kjo është e gjitha, tani në menynë shtesë për të punuar me imazhe në Finder do të ketë një komandë "Ndrysho madhësinë me 1024px", e cila do t'i ndryshojë menjëherë madhësinë e tyre me 1024 piksele (kjo është në rastin tim) në gjerësi.
Në përgjithësi, Automator është një mjet shumë i fuqishëm macOS që ofron kaq shumë nje numer i madh i mundësi që janë të frikshme të imagjinohen. ne detyrimisht do t'i kthehemi përdorimit të tij më vonë.
Si të shtoni shkurtore të faqeve të internetit direkt në dok

Nëse vizitoni vazhdimisht faqen në kërkim të informacioneve të reja interesante, kontrolloni burimet në në rrjetet sociale ose vizitoni faqe të tjera, kam për ju mënyrë e shkëlqyer e bëjnë atë më të shpejtë dhe më të përshtatshëm.
Për ta bërë këtë, thjesht shtoni një shkurtore në një faqe interneti pikërisht në Dock.
Hapi 1. Hapni Safari dhe lundroni te faqja (për shembull, faqja) ku dëshironi të shtoni një shkurtore në Dock.
Hapi 2 Zgjidhni fushën e futjes së adresës dhe tërhiqeni me ikonën kudo në Finder.
Hapi 3 Zgjidhni foton që do të përdoret për shkurtoren (në logon iPhones.ru).
Apple prodhon kompjuterë shumë të besueshëm që mund të funksionojnë për javë ose muaj pa rindezje. Po, dhe OS X, mjaft i zgjuar sistemi operativ, duke alokuar me kompetencë burimet e sistemit. Zakonisht nuk ka nevojë që një përdorues i zakonshëm të shikojë prapa skenave të gjithë kësaj "kuzhine", por nëse doni të kontrolloni të gjitha burimet e sistemit të Mac-it tuaj, nuk mund të bëni pa aplikacione speciale. Këto aplikacione do të diskutohen në këtë artikull.
Menutë iStat
Një nga shërbimet më të famshme që ofron informacion të detajuar në lidhje me të gjithë komponentët harduerikë të Mac-it tuaj (duke parë përpara, do të them se ky është i preferuari im). Aplikacioni ju lejon të rregulloni mirë shfaqjen e elementeve të nevojshëm direkt në shiritin e menusë, si dhe të rregulloni informacionin e nevojshëm në menunë rënëse. Për shembull, kam treguesit e procesorit, kujtesës, baterisë dhe aktivitetit të rrjetit në shiritin e menusë dhe me një shikim mund të shoh gjithmonë se sa i ngarkuar është në ky moment Mac.
Shfaqja e informacionit në menunë rënëse zbatohet shumë lehtë, kur rri pezull mbi një element specifik, shfaqen grafikët e detajuar të konsumit (në ditë, në javë, në muaj). Përveç kësaj, menytë iStat ju lejojnë të rregulloni shpejtësinë e ventilatorit dhe të krijoni profile për këtë.
Nëse dëshironi të monitoroni absolutisht të gjitha burimet e Mac-it tuaj - Menutë e iStat janë ideale.
gfxStatusi i Kartave
 Nëse jeni pronar i një Mac me dy karta video, ju këshilloj t'i kushtoni vëmendje këtij aplikacioni. Si parazgjedhje, përdoruesi nuk mund të zgjedhë se cilën kartë grafike të përdorë, pasi vetë OS X kalon midis grafikëve të integruara dhe diskrete, në varësi të ngarkesës aktuale. Shërbimi i vogël falas gfxCardsStatus synon të korrigjojë këtë mangësi. Tani, nëse keni nevojë për performancë të lartë ose, përkundrazi, kursime maksimale të energjisë, thjesht duhet të zgjidhni artikullin e duhur në menunë gfxCardsStatus. Të gjitha në duart tuaja!
Nëse jeni pronar i një Mac me dy karta video, ju këshilloj t'i kushtoni vëmendje këtij aplikacioni. Si parazgjedhje, përdoruesi nuk mund të zgjedhë se cilën kartë grafike të përdorë, pasi vetë OS X kalon midis grafikëve të integruara dhe diskrete, në varësi të ngarkesës aktuale. Shërbimi i vogël falas gfxCardsStatus synon të korrigjojë këtë mangësi. Tani, nëse keni nevojë për performancë të lartë ose, përkundrazi, kursime maksimale të energjisë, thjesht duhet të zgjidhni artikullin e duhur në menunë gfxCardsStatus. Të gjitha në duart tuaja!
Mjeku i diskut
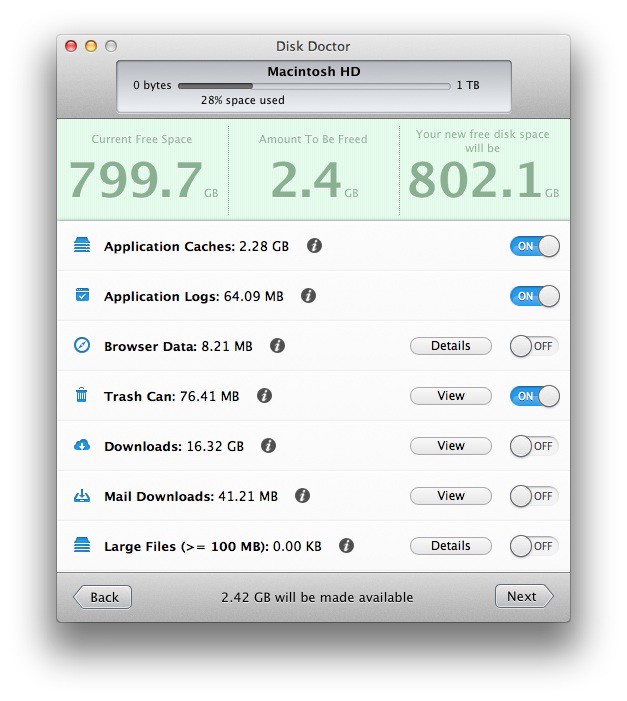 Ne mbajmë një numër të madh informacione të dobishme në disqet e Mac-eve tanë dhe me kalimin e kohës bëhet gjithnjë e më shumë. Informacione të ndryshme të panevojshme dhe jo më relevante po grumbullohen gradualisht, të cilat gjithashtu zënë hapësirë në disk - cache e aplikacionit, bashkëngjitjet e postës dhe skedarë të tjerë të mëdhenj të fshehur në thellësitë e sistemit të skedarëve. Disk Doctor do t'ju ndihmojë të monitoroni disqet e Mac-it tuaj dhe t'i pastroni ato në kohën e duhur, duke i parandaluar ato të mbushen.
Ne mbajmë një numër të madh informacione të dobishme në disqet e Mac-eve tanë dhe me kalimin e kohës bëhet gjithnjë e më shumë. Informacione të ndryshme të panevojshme dhe jo më relevante po grumbullohen gradualisht, të cilat gjithashtu zënë hapësirë në disk - cache e aplikacionit, bashkëngjitjet e postës dhe skedarë të tjerë të mëdhenj të fshehur në thellësitë e sistemit të skedarëve. Disk Doctor do t'ju ndihmojë të monitoroni disqet e Mac-it tuaj dhe t'i pastroni ato në kohën e duhur, duke i parandaluar ato të mbushen.
Nëse po ju mbaron hapësira në disk, Disk Doctor do t'ju ndihmojë ta rifitoni atë.

matës i temperaturës
 Në ditët e sotme, zhvillimi i teknologjisë ka bërë të mundur mohimin e rasteve të mbinxehjes së Mac, por përdoruesit e pakujdesshëm ende përjetojnë situata të tilla. Për fat të mirë, me Temperature Gauge, ju mund të monitoroni shpejtësitë dhe temperaturat më të ftohta duke marrë të dhëna nga të gjithë sensorët në Mac tuaj.
Në ditët e sotme, zhvillimi i teknologjisë ka bërë të mundur mohimin e rasteve të mbinxehjes së Mac, por përdoruesit e pakujdesshëm ende përjetojnë situata të tilla. Për fat të mirë, me Temperature Gauge, ju mund të monitoroni shpejtësitë dhe temperaturat më të ftohta duke marrë të dhëna nga të gjithë sensorët në Mac tuaj.
Nëse shpesh e ngarkoni Mac-in tuaj në maksimum ose thjesht dëshironi të keni gjithmonë pranë një panel matës, përdorni Matësin e temperaturës.

Memoria e pastër
 Dhe burimi i fundit që aplikacionet priren të "gllabërojnë" është RAM ose RAM. Të gjitha aplikacionet dhe lojërat konsumojnë memorie gjatë funksionimit dhe sa më gjatë të punojnë, aq më shumë memorie hanë. Përdorimi i OS X Mavericks në Mac me më pak se 4 GB memorie mund të jetë i pakëndshëm dhe të shkaktojë vonesë. Memory Clean do t'ju ndihmojë të identifikoni aplikacionet e pangopura dhe të lironi memorien me një klik.
Dhe burimi i fundit që aplikacionet priren të "gllabërojnë" është RAM ose RAM. Të gjitha aplikacionet dhe lojërat konsumojnë memorie gjatë funksionimit dhe sa më gjatë të punojnë, aq më shumë memorie hanë. Përdorimi i OS X Mavericks në Mac me më pak se 4 GB memorie mund të jetë i pakëndshëm dhe të shkaktojë vonesë. Memory Clean do t'ju ndihmojë të identifikoni aplikacionet e pangopura dhe të lironi memorien me një klik.
Të gjithë përdoruesit me një sasi të vogël RAM mund të rekomandojnë Memory Clean.











Vetëm të dashuruarit do të mbijetojnë
Karakteristikat e reklamave që synojnë fëmijët
retushimi i fotove të vjetra në photoshop retushimi i fotove të vjetra
Çfarë është një OJF: dekodimi, përcaktimi i qëllimeve, llojet e aktiviteteve A ka të drejtë një organizatë jofitimprurëse
Gleb Nikitin Zëvendës i Parë