Google Chrome este un browser grozav. Convenabil, rapid, sigur. Și cel mai important: este ușor de personalizat pentru tine. Și dacă nu vă place ceva, îl puteți schimba cu ușurință. De exemplu, setați marcaje vizuale. Ca și în browserul Yandex sau Opera. Dar în același timp - cu setări flexibile. Drept urmare, veți avea toate site-urile preferate în fața ochilor și îl veți găsi cu ușurință pe cel de care aveți nevoie (chiar dacă sunt 20 sau mai multe).
Cea mai populară opțiune pentru Chrome sunt marcajele vizuale Yandex.
Principalele avantaje ale acestei extensii:
- Posibilitatea de a adăuga până la 25 de marcaje.
- Setare flexibilă. Puteți modifica aspectul marcajelor, fundalul, puteți afișa/ascunde bara de căutare, fluxul Zen etc.
- Copia de rezerva a datelor. Salvarea tuturor linkurilor rapide într-un singur clic în cazul reinstalării browserului.
Cum se instalează? Mai întâi trebuie să descărcați marcaje vizuale pentru Google Chrome. Pentru asta:


În cazul meu, Google Chrome din anumite motive nu a găsit extensia de la Yandex, așa că a trebuit să o caut printr-un motor de căutare. Dacă aveți aceeași situație, atunci pentru a economisi timp, urmați imediat acest link și faceți clic pe butonul „Instalare”.
Apoi deschideți o filă nouă. Ar trebui să aveți ceva de genul următoarei imagini:

Destul de drăguț, nu? Și dacă nu vă place ceva, puteți oricând personaliza marcajele vizuale pentru dvs. Pentru a face acest lucru, faceți clic pe linia „Setări”.

O fereastră mică va apărea în partea dreaptă, unde puteți alege:
- numărul de marcaje (de la 1 la 25);
- lor aspect;
- fundal de marcaje vizuale (puteți seta orice imagine, bifați caseta „Schimbați în fiecare zi” sau faceți clic pe butonul „Încărcați fundal” și selectați propria imagine).

De asemenea, aici puteți afișa sau ascunde bara de căutare, bara de marcaje, panoul de informații (vreme și cursul de schimb al dolarului), precum și feed-ul Zen. Și în partea de jos a acestei ferestre există 2 butoane pentru backup (export și import).
În mod implicit, este posibil ca site-urile de care aveți nevoie să nu fie afișate aici. Pentru a șterge unul suplimentar, treceți cursorul peste el cu cursorul mouse-ului și faceți clic pe cruce.

Dacă doriți să editați adresa site-ului sau numele acestuia, faceți clic pe pictograma roată, apoi pe butonul „Edit Description” (modificările sunt salvate apăsând tasta Enter).

De asemenea, puteți face clic pe linia „Adăugați marcaj” și puteți introduce adresa URL a oricărui site.

Acum, marcajele vizuale din Google Chrome vor arăta complet diferit - așa cum v-ați dorit.
Apropo, fiți atenți - există 4 link-uri rapide în stânga:
- file închise;
- descărcări;
- marcaje;
- poveste.

De asemenea, le puteți folosi, deoarece este convenabil (nu trebuie să mergeți la setări de fiecare dată pentru a deschide istoricul de descărcare sau pentru a vizita).
O altă extensie a marcajelor vizuale - de la Mail.ru
În comparație cu versiunea Yandex, aceasta (link) este destul de simplă, deoarece nu există setări aici. Dar poate că ai nevoie doar de ceva simplu.

În total, 9 site-uri pot fi adăugate aici. Pentru a face acest lucru, pur și simplu faceți clic pe semnul plus și selectați pagina dorită sau introduceți adresa URL a acesteia.
Există, de asemenea, o filă Aplicații care afișează link-uri rapide către Google Drive, Youtube, Gmail și alte servicii.

Apelare rapidă 2
Și a treia extensie de marcaje vizuale pentru Google Chrome este Speed Dial 2. Acesta este probabil cel mai puternic și mai flexibil instrument pentru personalizarea unei pagini. Adăugarea de site-uri noi este ușoară - făcând clic pe semnul plus.

După aceea, va apărea o fereastră în care puteți adăuga site-uri populare (cum ar fi Youtube, Facebook, Twitter) sau ale dvs. În același timp, pentru fiecare marcaj, puteți adăuga propria imagine specificând adresa URL a acesteia sau încărcând un fișier de pe computer.
În ceea ce privește setările, există doar un număr mare de ele. Așa arată setările generale, unde puteți specifica numărul de coloane, lățimea și distanța acestora.

Mai jos sunt butoanele „Teme” (pentru alegerea unui fundal) și „Mai multe opțiuni” unde puteți schimba marcajele vizuale după gust.

Inițial, toate site-urile sunt afișate fără o imagine (miniatură), dar acest lucru este ușor de remediat. Faceți clic dreapta pe oricare dintre ele și selectați Reîncărcați schița.
Cum să ștergeți marcajele?
Dacă nu aveți nevoie de o extensie sau Google Chrome a devenit defect și lent, puteți șterge marcajele vizuale. Pentru a face acest lucru, accesați „Extensii”, găsiți-l pe cel de care aveți nevoie și debifați linia „Activat”. Sau faceți clic pe pictograma coș de gunoi dacă nu o veți mai folosi deloc.

În loc de o concluzie
Personal, îmi plac cel mai mult marcajele vizuale de la Yandex: simple, stilate, 25 de marcaje sunt mai mult decât suficiente, iar Google Chrome funcționează grozav. Ce altceva ai nevoie, nu?
browser popular google chrome sistem de căutare care are multe caracteristici: instalarea extensiilor, schimbarea designului vizual și lucrul cu diverse aplicații suplimentare sunt doar o mică parte din funcțiile sale.
Instalați o aplicație din Magazinul web Chrome
Google Chrome oferă multe opțiuni pentru personalizarea funcționalității. Diverse aplicații și extensii sunt capabile să adapteze browserul la cerințele specifice ale utilizatorului.
Luați în considerare instalarea unei aplicații suplimentare folosind un exemplu simplu editor grafic polarr.
Sfat!Instalarea extensiilor google chromerealizat prin Magazinul web Chrome. Pentru a-l deschide, trebuie să apăsați butonul pentru a apela meniul principal Chrome (butonul cu trei dungi, care se află în partea dreaptă a barei de adrese).
În fila care se deschide, aveți nevoie de elementul „Extensii”, în care va exista un link „Mai multe extensii”. Făcând clic pe el, magazinul online se deschide direct.
Pagina magazinului are un flux cu cele mai recente și mai populare aplicații. În partea stângă este un meniu extins de căutare.
- Căutați google chrome după numele conținutului.
- Selectarea unui tip de conținut.
- Alegerea categoriei de conținut (instrumente pentru dezvoltatori, jocuri, aplicații utilitare etc.).
- Filtrați după caracteristici și surse de aplicații.
- Filtrați după evaluarea conținutului.
În linia de căutare, trebuie să introduceți numele aplicației de interes, să setați filtre și să apăsați „Enter”.
Rezultatele căutării vor apărea în centrul paginii. În ea trebuie să selectați rezultatul dorit. Când faceți clic, se va deschide un mesaj în care trebuie să faceți clic pe „Adăugați”. Suplimentul adăugat în acest fel poate fi găsit în bara de instrumente a browserului.
Pentru a-l apela, tot ce rămâne este să deschideți bara de instrumente (un buton cu nouă pătrate într-o filă nouă) și să faceți clic pe miniatura aplicației instalate. O pagină cu servicii suplimentare, dacă se dorește, poate fi făcută acasă în setările browserului.
Creați marcaje
Toți cei care folosesc internetul vor avea cu siguranță mai multe pagini care au nevoie de acces rapid. Pentru a îndeplini aceste nevoi, browserul oferă posibilitatea de a marca paginile.
Pentru a vă aminti o anumită pagină, trebuie să deschideți pagina dorită și să faceți clic pe butonul de meniu situat în partea dreaptă a barei de adrese. În lista derulantă, va trebui să treceți cu mouse-ul peste linia „Marcaje”.
În al doilea nivel al listei, trebuie să faceți clic pe elementul „Adăugați pagina la marcaje...”. Combinația de taste Ctrl+D servește, de asemenea, aceluiași scop.
Sub bara de adrese va apărea un formular care vă va informa că adăugarea la favorite a avut succes. În el, puteți selecta un folder pentru a salva marcajul. Dacă nu definiți destinația, atunci pagina va fi salvată în folderul „Altele”.
Dacă setați destinația la Bara de marcaje, aceasta va apărea în bara imediat sub bara de căutare.
Paginile preferate pot fi deschise cu un singur clic din lista din elementul de meniu corespunzător sau din bara de marcaje deja menționată.
Creați marcaje vizuale
Pentru confort suplimentar de lucru în Chrome, puteți instala o extensie specială care va adăuga marcaje vizuale Google Chrome. Pentru a face acest lucru, trebuie să accesați Magazinul web Chrome.
Cum se face acest lucru este indicat în prima parte a articolului. În linia de căutare, trebuie să specificați Apelare rapidă.
În rezultatele căutării, aveți nevoie de Speed Dial 2. În tigla acestuia, trebuie să faceți clic pe butonul „+ Gratuit”. După aceea, se va deschide o fereastră în care trebuie să aprobați instalarea.
După finalizarea instalării, trebuie să deschideți o filă nouă, să faceți clic pe „Salvați modificările” în fereastra de avertizare care se deschide.
După aceste manipulări, extensia este gata să adauge primul marcaj. Dacă doriți să vizualizați salutul de la descriere detaliata unele funcții, trebuie să apăsați „Continuare”. Dacă nu există o astfel de dorință, atunci „Omiteți salutul”.
După aceea, vi se va oferi posibilitatea de a începe să adăugați.
Pentru a adăuga prima pagină, trebuie să faceți clic pe plus din cerc. Se va deschide o fereastră cu editarea proprietăților marcajului.
- Câmpul pentru copierea linkului.
- Numele linkului care va fi plasat sub miniatura din panou
- Buton pentru a salva marcajul.
- Un buton pentru a salva rapid un marcaj dintr-o pagină deschisă.
O pagină cu marcaje vizuale gata făcute se va deschide acum în fiecare filă nouă. Dacă doriți, această opțiune poate fi dezactivată în setările browserului.
Adăugarea unei teme de browser vizual
Pentru a instala o temă în Google Chrome, veți avea nevoie de Magazinul web Chrome. Îl puteți deschide din meniul din dreapta barei de adrese. Aceasta este responsabilitatea " Instrumente suplimentare”, în care există o coloană „Extensii”.

Google Chrome este fără îndoială browserul web preferat al multor utilizatori. Interfață ușor de utilizat, cu un număr minim de butoane, posibilitatea de a seta pagina de pornire și multe alte setări. Cu toate acestea, în acest browser, spre deosebire de Yandex și Opera, nu există un instrument încorporat precum marcajele vizuale.
Ce este, pentru ce sunt acestea și cum să le configurezi în Chrome. Despre toate acestea vom vorbi astăzi cu tine.
Marcajele vizuale permit utilizatorului să acceseze rapid site-urile preferate. Acestea se deschid într-o pagină separată de browser, care arată miniaturi ale site-urilor selectate și numele acestora.
În Google Chrome, atunci când deschideți o filă nouă, sub bara de căutare există 8 plăci în care sunt adăugate site-uri utilizate frecvent. Dacă această opțiune nu vi se potrivește și doriți să personalizați singur acest panou, atunci folosind magazinul Chrome, puteți instala un add-on adecvat.
Cum se instalează extensia de marcaje vizuale în Google Chrome
Puteți descărca suplimentul pentru aceștia fie pe site-ul web al dezvoltatorului de supliment, fie îl puteți instala din Magazinul web Chrome. Vom lua în considerare a doua opțiune.
Deschideți browserul și faceți clic pe butonul sub forma a trei linii orizontale din colțul din dreapta sus. Din lista derulantă, selectați „Mai multe instrumente”, apoi faceți clic pe elementul „Extensii”.
Aici veți vedea o listă cu toate cele care sunt instalate în browser acest moment. Derulați în jos și faceți clic pe „Mai multe extensii”.

Se deschide Magazinul web Chrome. Tastați „marcaje vizuale” în bara de căutare, apăsați „Enter” și selectați categoria „Extensii” din rezultate.

Din lista propusă, selectați add-on-ul care vi se potrivește și faceți clic pe el cu mouse-ul. De exemplu, să instalăm marcaje vizuale Yandex pentru Google Chrome. Verificați mai multe informatii detaliate despre asta și faceți clic pe butonul „Instalare”.
Confirmați instalarea făcând clic pe butonul corespunzător.

După ce este instalat cu succes în browser, pictograma extensiei instalate va apărea în dreapta barei de adrese.

În același mod, puteți instala orice alt supliment pentru marcaje vizuale în browserul Google Chrome.
Marcaje vizuale Yandex
Dacă doriți să folosiți altele similare în Chrome de la Yandex, trebuie să instalați extensia corespunzătoare în browser. Cum să faceți acest lucru, am discutat în detaliu în paragraful de mai sus.
După ce le instalați, deschideți o filă nouă în Chrome. Aici veți vedea bara de căutare Yandex, iar sub ea, panoul de care avem nevoie.
Mai jos sunt butoane suplimentare, cu ajutorul cărora puteți deschide o fereastră cu descărcări, puteți vizualiza marcaje sau istoric. De asemenea, puteți adăuga un nou marcaj sau puteți accesa setări.

Dacă doriți să adăugați site-ul dorit la acest panou, faceți clic pe butonul „Adăugați marcaj”.

Pentru a personaliza plăcile afișate, faceți clic pe Setări. Aici puteți crește numărul de plăci de pe panou și puteți schimba fundalul. Pentru a vedea mai multe setări, faceți clic pe Mai multe opțiuni.

Miniaturile prezentate pot fi schimbate trăgându-le cu mouse-ul. Trecând cu mouse-ul peste oricare dintre ele, vor apărea butoane suplimentare. Folosindu-le, puteți fixa o miniatură pe panou, puteți merge la setări (dacă trebuie să schimbați adresa sau descrierea) sau să o ștergeți.

Atavi este un alt supliment de marcare vizuală popular pentru browserul Google Chrome. Pentru a instala Atavi, urmați toți pașii descriși în primul paragraf.
În Magazinul web Chrome, găsiți „Atavi - manager de marcaje” în listă și faceți clic pe butonul „Instalare” de vizavi.

Confirmați instalarea.

Pentru a deschide panoul Atavi, faceți clic pe pictograma extensiei, care se află în partea dreaptă a barei de căutare. Făcând clic pe butonul „Make start”, panoul cu file va apărea imediat când porniți browserul. Dacă doriți, în setările Chrome, asigurați-vă că atunci când deschideți o filă nouă, afișați și acest panou.
Puteți adăuga un site nou aici făcând clic pe semnul plus din colțul din dreapta sus sau pe o miniatură goală cu un semn plus.

După aceea, introduceți adresa și numele site-ului, selectați un grup pentru acesta și faceți clic pe „Adăugați”.

Toate grupurile existente sunt prezentate mai jos. Folosindu-le, puteți împărți marcajele în funcție de anumite subiecte. Făcând clic pe pictograma roată, puteți crea grup nou sau editați unul existent.
Când vizităm site-uri găzduite pe Internet, mulți dintre noi folosesc marcajele vizuale ale Google Chrome. La marcajele vizuale sunt adăugate site-uri utile și interesante.
Adăugați un site la marcaje, astfel încât să puteți vizita cu ușurință și rapid site-ul dorit, făcând simplu clic pe numele acestuia din lista de site-uri marcate. Marcajele sunt de obicei plasate pe bara de marcaje, dar o soluție mai convenabilă ar fi să folosiți panoul expres pentru aceasta sau panoul de marcaje vizuale.
Panoul expres, fiind pagina de start, deschide o pagină cu marcaje vizuale la lansarea browserului. Marcajele vizuale sunt imagini cu miniaturi ale paginilor site-ului adăugate la marcaje. Când dați clic pe o astfel de miniatură de marcaj, ajungeți imediat la site-ul dorit, fără a introduce adresa acestuia în bara de adrese a browserului dumneavoastră.
Browserul Google Chrome are și un panou expres, care constă din miniaturile site-urilor cele mai frecvent vizitate. O astfel de soluție nu este foarte convenabilă de utilizat și este imposibil să fixați permanent site-urile necesare pe un astfel de panou.
Pentru browserul Google Chrome, au fost create multe extensii pentru a crea un panou expres de marcaje vizuale, așa-numitele marcaje vizuale pentru Google Chrome.
Acest articol va discuta extensiile care vă permit să creați un panou expres pentru browserul Google Chrome: Marcaje vizuale de la Yandex, „Marcaje vizuale” Mail.ru și Apelare rapidă 2 (ru).
Marcaje vizuale Yandex pentru Google Chrome
Pentru a instala extensia Visual Bookmarks de la Yandex în browserul Google Chrome, va trebui să faceți clic pe butonul „Configurați și gestionați Google Chrome (Cheie)” => „Instrumente” => „Extensii”.
În fereastra „Chrome Web Store”, în câmpul „Căutare în magazin”, introduceți expresia: „Marcaje vizuale”, apoi apăsați tasta „Enter” de pe tastatură.
În fereastra cu rezultatele căutării, selectați extensia „Marcaje vizuale” din Yandex, apoi faceți clic pe butonul „Instalare”. În fereastra de confirmare a extensiei noi, faceți clic pe butonul Adăugați. După aceea, extensia Yandex Visual Bookmarks va fi instalată în browserul Google Chrome.
Când lansați browserul Google Chrome, se va deschide pagina Marcaje vizuale. În colțul din dreapta jos al ferestrei paginii există un buton „Configurare”, care este conceput pentru a configura această extensie. După ce faceți clic pe butonul „Setări”, se va deschide fereastra „Setări ale marcajelor vizuale”.
În această fereastră, puteți selecta numărul de marcaje de afișat făcând clic pe marcajul din dreapta jos (sunt acceptate 48 de marcaje vizuale).
Puteți alege o „Imagine de fundal” dintre opțiunile care vi se oferă sau puteți încărca propria imagine de fundal de pe computer. Pentru a încărca imaginea de fundal, va trebui să faceți clic pe butonul „Adăugați”. În fereastra Explorer, selectați imaginea pe care doriți să o faceți fundal și faceți clic pe butonul „Deschidere”.
După aceea, imaginea adăugată va deveni imaginea de fundal pe pagina de marcaje vizuale. Puteți adăuga celelalte imagini și le puteți elimina dacă faceți clic pe butonul „Șterge” după ce selectați o imagine de eliminat.
Metoda implicită de suprapunere este umplere. În acest caz, imaginea de fundal umple întregul spațiu al ferestrei browserului. Puteți selecta o altă opțiune pentru a afișa imaginea de fundal.
Puteți alege „Intervalul general de reîmprospătare a marcajului” la discreția dvs.
Elementul „Afișați bara de marcaje” este responsabil pentru afișarea barei de marcaje, puteți debifa acest element pentru a elimina bara suplimentară din pagina „Marcaje vizuale”. După ce ați efectuat setările, faceți clic pe butonul „Salvați” și continuați cu adăugarea paginilor dvs. în ferestrele cu miniaturi ale Marcaje vizuale.

În partea de sus a ferestrei cu o filă vizuală există controale pentru această filă: „Ascunde”, „Editare”, „Actualizare”, „Ștergere”.

Pentru a adăuga propriul dvs. marcaj vizual la pagina cu marcaje vizuale, va trebui să faceți clic pe o fereastră liberă. În fereastra „Editați marcaj vizual”, va trebui să introduceți adresa site-ului de adăugat, în exemplul am introdus numele site-ului meu. Dacă doriți, puteți introduce un nume pentru acest marcaj vizual. Apoi, faceți clic pe butonul „Salvare”.

Pagina Marcaje vizuale are o nouă miniatură de marcaj. Marcaje vizuale pe care le puteți muta, schimba, ascunde, adăuga noi și șterge.

Pentru a dezactiva extensia „Marcaje vizuale” de la Yandex în browserul Google Chrome, va trebui să faceți clic pe „Setări și management (cheie)” => „Instrumente” => „Extensii” din fereastra browserului. În lista de extensii pe care le-ați instalat, va trebui să debifați caseta de lângă elementul „Activat” din linia „Marcaje vizuale” din Yandex. După aceea, extensia va fi dezactivată.
Dacă doriți să eliminați această extensie, atunci va trebui să faceți clic pe butonul „Șterge (Coș de gunoi)”. După confirmarea consimțământului dvs. pentru ștergere, extensia Yandex Visual Bookmarks va fi eliminată din browserul Google Chrome.
Yandex și-a actualizat marcajele vizuale și acum arată puțin diferit față de vechile marcaje vizuale.
Marcaje vizuale de la Yandex pentru Google Chrome (video)
Pentru a instala o altă extensie de marcaje vizuale - extensia Mail.ru „Marcaje vizuale” pentru browserul Google Chrome, va trebui să faceți clic pe butonul „Configurați și gestionați Google Chrome (Cheie)” => „Instrumente” => „Extensii ". În această fereastră, faceți clic pe linkul „Mai multe extensii”.
În fereastra „Chrome Web Store”, în câmpul „Store Search”, va trebui să introduceți expresia - „Visual Bookmarks”, apoi apăsați tasta „Enter” de pe tastatură.
În fereastra cu rezultatele căutării, selectați extensia Mail.ru „Marcaje vizuale”, apoi faceți clic pe butonul „Instalare”. În fereastra de confirmare a extensiei noi, faceți clic pe butonul Adăugați.
Acum, când deschideți browserul Google Chrome, se va deschide fereastra de extensie Mail.ru Visual Bookmarks. Pentru a adăuga propriul marcaj vizual, va trebui să faceți clic în fereastra goală de marcaj. După aceea, apare fereastra „Adresa site-ului”, pentru adăugarea adresei site-ului dorit.

Un nou marcaj vizual a fost adăugat la pagina Marcaje vizuale. Făcând clic pe linkurile din partea de sus a miniaturii marcajului, puteți edita sau șterge acel marcaj.

Acest supliment are 9 ferestre pentru adăugarea de marcaje vizuale.
Pentru a dezactiva extensia „Marcaje vizuale” Mail.ru, va trebui să faceți clic pe butonul „Setări și management (cheie)” => „Instrumente” => „Extensii”. În fereastra „Extensii”, în câmpul „Marcaje vizuale” Mail.ru, va trebui să debifați caseta de lângă elementul „Activat”.
Pentru a elimina această extensie, trebuie să faceți clic pe butonul „Șterge (Coș de gunoi)”, iar după confirmare, extensia va fi eliminată din browser.
Mai multe extensii pentru marcaje vizuale cu nume similare au fost dezvoltate pentru browserul Google Chrome. Dintre aceste extensii, poate una dintre cele mai bune va fi extensia Speed Dial 2 (ru).
Pentru a instala această extensie, faceți clic pe butonul „Setări și management (Cheie)” => „Instrumente” => „Extensii”. În fereastra „Chrome Web Store”, în câmpul „Căutare după magazin”, introduceți expresia „Apelare rapidă”, apoi apăsați butonul „Enter”.
Alegeți dintre lista de extensii găsite, extensia Speed Dial 2 (ru), apoi faceți clic pe butonul „Instalare”. În fereastra de confirmare a extensiei noi, faceți clic pe butonul Adăugați.
După lansarea browserului, se deschide fereastra de setări pentru această extensie.

După aceea, faceți clic succesiv în ferestrele care se deschid pe butonul „Continuare”, citind informații despre setările acestei extensii. Dacă nu doriți să citiți aceste informații, atunci faceți clic pe linkul „Oriți turul de studiu”.
În următoarea fereastră „Importați cele mai vizitate site-uri web”, vi se va solicita „Importați site-urile selectate” sau „Omiteți”. Puteți debifa casetele de lângă site-urile pe care nu doriți să le adăugați la panoul expres.
În fereastra următoare, faceți clic pe butonul „Start”.
Pentru a adăuga un site la pagina extensiei Speed Dial 2 (ru), va trebui să faceți clic pe pagină, iar apoi în fereastra „Adăugați” va trebui să completați două câmpuri: „Legătura paginii” și "Titlu". După ce ați introdus linkul, îl puteți copia în câmpul „Titlu”. Apoi, faceți clic pe butonul „Salvare”.

Pe pagina de acces rapid a apărut o fereastră cu o miniatură a site-ului. Pentru ca imaginea site-ului să apară (Creare Thumbnail), va trebui să faceți clic pe miniatura site-ului adăugat.

După adăugarea miniaturii, site-ul adăugat a devenit ușor de recunoscut după imaginea sa. În partea de jos a miniaturii imaginii, puteți vedea de câte ori ați vizitat acest site.
Când faceți clic dreapta pe fereastra de miniaturi ale site-ului, puteți face setările necesare sau puteți elimina site-ul din panoul de marcaje vizuale.

Dacă mutați mouse-ul la marginea dreaptă a paginii de marcaje vizuale, se va deschide „Bara laterală”, unde puteți vedea „Marcaje” și „File închise recent”.
Pentru a configura extensia Speed Dial 2 (ru), faceți clic pe butonul „Personalizați și gestionați Google Chrome (Cheie)” => „Instrumente” => „Extensii”. În această fereastră, în câmpul de extensie Speed Dial 2 (ru), va trebui să faceți clic pe linkul „Setări”.
În fereastra „Setări”, puteți face setările necesare după cum doriți. Există destul de multe setări în această fereastră pentru a personaliza această extensie după cum doriți.

Pentru a dezactiva extensia Speed Dial 2 (ru), va trebui să faceți clic pe butonul „Setări și management (cheie)” => „Instrumente” => „Extensii”. În fereastra Extensii, în câmpul „Apelare rapidă 2 (ru)”, va trebui să debifați caseta de lângă elementul „Activat”.
Pentru a elimina extensia Speed Dial 2 (ru), trebuie să faceți clic pe butonul „Șterge (Coș de gunoi)” și după confirmare, extensia va fi eliminată din browserul Google Chrome.
Cum să restaurați vechile marcaje vizuale
După actualizarea extensiei de la Yandex pentru browserul Google Chrome, afișarea miniaturilor marcajelor vizuale s-a schimbat în browser. Miniaturile desenate sunt acum afișate, nu există imagini ale paginilor site-ului care sunt adăugate la marcajele vizuale.
Pentru a rezolva această problemă, în noua versiune a extensiei Visual Bookmarks pentru Google Chrome, va trebui să activați afișarea capturilor de ecran ale paginilor site-ului în setări.
Pentru cei. Pentru cei care preferă să folosească versiunea veche a extensiei de marcaje vizuale pentru Google Chrome, am scris despre cum va fi posibilă utilizarea din nou a vechei versiune a extensiei.
După o nouă instalare a vechii versiuni a extensiei în browserul Google Chrome, vechile marcaje vizuale pentru Google Chrome vor fi restaurate.
Articolul Concluzii
În browserul Google Chrome, puteți instala extensii cu marcaje vizuale care facilitează navigarea utilizatorului către site-urile dorite.
Extensia Speed Dial 2 (ru) pentru Google Chrome (video)
Intenționat sau accidental, acesta este într-adevăr un fapt care enervează mulți utilizatori - nu există marcaje vizuale în Google.
Și în zadar, pentru că prezența marcajelor oferă o extensie suplimentară a funcționalității browserului. Nu este dificil să efectuați toate setările pe cont propriu, chiar și pentru o persoană fără experiență. Cum să o faci corect și de ce ai nevoie de ea - haideți să aruncăm o privire mai atentă.
De ce instalați
Utilizatorul modern este deja destul de răsfățat cu diverse funcționalități și extensii suplimentare, cu cât browserul are mai multe, cu atât este mai convenabil, cu atât este mai plăcut să lucrezi cu el.
Fiecare are paginile lui preferate, pe care le vizitează mai des decât altele. Și pentru a nu petrece ore în șir căutând adresa dorită în jurnal, să o memorați sau să o scrieți într-un bloc de note, o puteți plasa rapid și comod într-un marcaj. Economisirea de timp este incontestabilă, setarea marcajelor vizuale pentru google chrome merită, prin urmare, cu siguranță, nu va dura mult timp și efort.
Ce anume dă un marcaj vizual în browser? Comoditatea în primul rând. Toate marcajele apar în bara de sus de îndată ce este deschisă o nouă filă. Astfel, poți vedea imediat toate site-urile tale preferate (vor fi afișate sub formă de poză), iar cu un singur clic, selectează și deschide-l pe cel de care ai nevoie chiar acum.
Nu este chiar foarte rapid, simplu și convenabil? Creatorii Yandex au venit cu o aplicație foarte bună pentru utilizatorii lor, cu ajutorul căreia toate cele mai vizitate site-uri vor apărea într-o nouă filă sub formă de pictograme grafice.
Marcaje în Magazinul web Chrome
Deci, în Google, puteți vizualiza doar o listă cu cele mai recent site-uri vizitate și puteți elimina unele adrese de pe acestea. Dar pentru a crea marcaje la discreția ta, ai nevoie de un program special. Puteți descărca gratuit extensia din magazinul online de la creatorii acestui browser.

Nu trebuie să cumpărați nimic din magazinul online Chrome - totul este descărcat complet gratuit:


Ce altceva se mai poate face? De exemplu, afișați un marcaj pe ecran.
Pentru asta:
- faceți clic dreapta pe pagina de care aveți nevoie, în meniul care apare, selectați butonul „Extensie”;
- pentru a seta marcajele în ordinea dorită, pur și simplu trageți-le în poziția dorită cu mouse-ul;
- Pentru a șterge un marcaj, faceți clic dreapta pe el.

Există, de asemenea, o funcție atât de distractivă precum atașarea unui logo la o pagină. Pentru a face acest lucru, accesați site-ul selectat, faceți clic pe marcaj și selectați elementul „Editați” din meniul care se deschide. Ar trebui să apară o fereastră, vi se va cere să setați un link către sigla site-ului. Introduceți-l în coloana necesară, apoi faceți clic pe „Actualizare”.
video: setarea marcajelor vizuale
Cea mai bună aplicație pentru Chrome - Apelare rapidă
Mulți utilizatori s-au familiarizat deja cu un astfel de program de extensie precum Speed Dial 2 și susțin că nu au văzut nimic mai puternic și mai rapid pentru setarea și procesarea marcajelor. De ce iubești atât de mult această aplicație?

Totul este foarte simplu - vă permite să schimbați complet aspectul marcajelor, să adăugați site-uri, să vă exportați setările personale, să monitorizați statisticile și să efectuați multe alte acțiuni.

Un avantaj foarte mare este că programul poate fi descărcat complet gratuit, se află în catalogul de aplicații al magazinului online Google Chrome. Doar selectați-l din listă și faceți clic pe butonul „instalați”.
Pentru comoditate, după descărcare, aplicația va solicita noului utilizator să parcurgă un tur introductiv - astfel puteți vedea din nou ce vă oferă această aplicație modernă și cum să o utilizați corect. Și numai atunci îți poți importa marcajele, poți crea miniaturi (pot fi până la 36!), să schimbi fundalul.
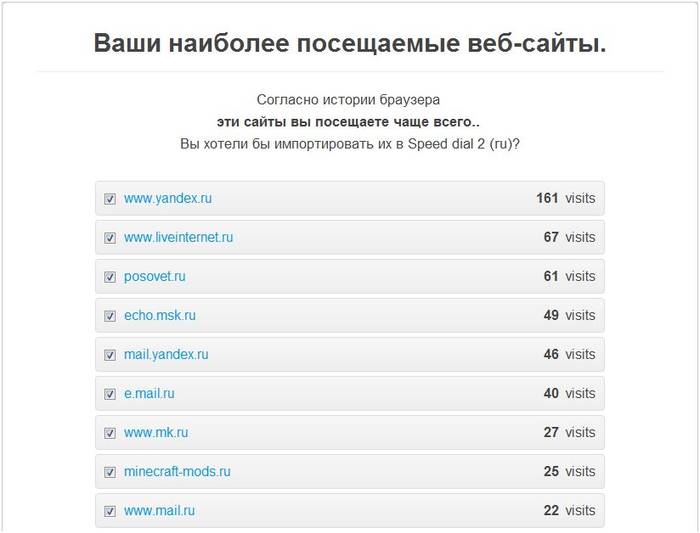
Pentru a înțelege în detaliu toate caracteristicile aplicației Speed Dial, este recomandat să intrați în meniul de setări.
Sunt foarte multe, poți personaliza și schimba aproape totul după gust, nu doar fundalul și imaginea site-ului, ci și condițiile de actualizare a listei de marcaje (după frecvența vizitelor, de exemplu), numărul de coloane etc. În meniul din bara laterală, puteți vizualiza toate marcajele salvate și cele care au fost vizitate recent.
Cum se instalează marcaje vizuale din Yandex pentru Google Chrome

Aici instrucțiuni pas cu pas cum să creați rapid marcaje vizuale pe Yandex pentru Google Chrome:

Ca rezumat, putem spune: browserul Google Chrome nu oferă implicit toate funcțiile disponibile, de exemplu, în Opera. Dar acest browser este bun pentru că vă permite să descărcați și să adăugați o mare varietate de aplicații și extensii. Și le puteți găsi în magazinul online Chrome și le puteți descărca gratuit.
Aflați mai multe despre capacitățile browserului dvs. preferat, nu ratați cele mai recente actualizări, faceți munca și petrecerea timpului liber pe Internet mai rapide, mai confortabile și mai interesante.
>










Pentru începători: creșterea unui pui de carne acasă Apă fiartă pentru pui de carne
Doar îndrăgostiții vor supraviețui
Caracteristici ale reclamei destinate copiilor
retuşarea fotografiilor vechi în photoshop retuşarea fotografiilor vechi
Ce este un NPO: decodare, definirea scopurilor, tipuri de activități Are o organizație non-profit dreptul