Google Chrome je skvělý prohlížeč. Pohodlné, rychlé, bezpečné. A co je nejdůležitější: je snadné si jej přizpůsobit. A pokud se vám něco nelíbí, můžete to snadno změnit. Nastavte například vizuální záložky. Stejně jako v prohlížeči Yandex nebo Opera. Ale zároveň - s flexibilním nastavením. Díky tomu budete mít všechny své oblíbené stránky na očích a snadno najdete tu, kterou potřebujete (i když jich je 20 a více).
Nejoblíbenější možností pro Chrome jsou vizuální záložky Yandex.
Hlavní výhody tohoto rozšíření:
- Možnost přidat až 25 záložek.
- Flexibilní nastavení. Můžete změnit vzhled záložek, pozadí, zobrazit / skrýt vyhledávací panel, zdroj Zen atd.
- Zálohování dat. Uložení všech rychlých odkazů jedním kliknutím v případě přeinstalace prohlížeče.
Jak to nainstalovat? Nejprve si musíte stáhnout vizuální záložky pro Google Chrome. Pro tohle:


V mém případě Google Chrome z nějakého důvodu nenašel rozšíření od Yandexu, takže jsem ho musel hledat pomocí vyhledávače. Pokud máte stejnou situaci, pak pro úsporu času okamžitě přejděte na tento odkaz a klikněte na tlačítko "Instalovat".
Poté otevřete novou kartu. Měli byste mít něco jako následující obrázek:

Docela roztomilé, že? A pokud se vám něco nelíbí, můžete si vizuální záložky vždy přizpůsobit. Chcete-li to provést, klikněte na řádek "Nastavení".

Vpravo se objeví malé okno, kde si můžete vybrat:
- počet záložek (od 1 do 25);
- jim vzhled;
- pozadí vizuálních záložek (můžete nastavit libovolný obrázek, zaškrtněte políčko „Změnit každý den“ nebo klikněte na tlačítko „Nahrát pozadí“ a vyberte si vlastní obrázek).

Zde můžete také zobrazit nebo skrýt vyhledávací lištu, lištu záložek, informační panel (počasí a směnný kurz dolaru) a také zdroj Zen. A ve spodní části tohoto okna jsou 2 tlačítka pro zálohování (export a import).
Ve výchozím nastavení se zde nemusí zobrazovat stránky, které potřebujete. Chcete-li odstranit další, najeďte na něj kurzorem myši a klikněte na křížek.

Pokud chcete upravit adresu webu nebo jeho název, klikněte na ikonu ozubeného kola a poté na tlačítko „Upravit popis“ (změny se uloží stisknutím klávesy Enter).

Můžete také kliknout na řádek "Přidat záložku" a zadat adresu URL libovolného webu.

Nyní budou vizuální záložky v prohlížeči Google Chrome vypadat úplně jinak – tak, jak jste chtěli.
Mimochodem, věnujte pozornost - vlevo jsou 4 rychlé odkazy:
- uzavřené záložky;
- stahování;
- záložky;
- příběh.

Můžete je také použít, protože je to pohodlné (nemusíte pokaždé chodit do nastavení, abyste otevřeli historii stahování nebo návštěv).
Další rozšíření vizuálních záložek - z Mail.ru
Ve srovnání s verzí Yandex je to (odkaz) poměrně jednoduché, protože zde nejsou žádná nastavení. Ale možná potřebujete jen něco jednoduchého.

Celkem sem lze přidat 9 webů. Chcete-li to provést, jednoduše klikněte na znaménko plus a vyberte požadovanou stránku nebo zadejte její adresu URL.
K dispozici je také karta Aplikace, která zobrazuje rychlé odkazy na Disk Google, Youtube, Gmail a další služby.

Rychlá volba 2
A třetím rozšířením vizuálních záložek pro Google Chrome je Speed Dial 2. Toto je pravděpodobně nejvýkonnější a nejflexibilnější nástroj pro přizpůsobení stránky. Přidání nových stránek je snadné – kliknutím na znaménko plus.

Poté se zobrazí okno, do kterého můžete přidat oblíbené stránky (jako Youtube, Facebook, Twitter) nebo své vlastní. Zároveň můžete pro každou záložku přidat vlastní obrázek zadáním její URL nebo nahráním souboru z vašeho počítače.
Co se týče nastavení, tak těch je prostě obrovské množství. Takto vypadá obecné nastavení, kde si můžete určit počet sloupců, jejich šířku a vzdálenost.

Níže jsou tlačítka "Motivy" (pro výběr pozadí) a "Další možnosti", kde můžete změnit vizuální záložky podle svého vkusu.

Zpočátku se všechny stránky zobrazují bez obrázku (miniatury), ale to lze snadno opravit. Klepněte pravým tlačítkem myši na kteroukoli z nich a vyberte možnost Znovu načíst náčrt.
Jak smazat záložky?
Pokud nějaké rozšíření nepotřebujete nebo se Google Chrome stal chybným a pomalým, můžete vizuální záložky odstranit. Chcete-li to provést, přejděte na "Rozšíření", najděte to, které potřebujete, a zrušte zaškrtnutí řádku "Povoleno". Nebo klikněte na ikonu koše, pokud ji již nebudete používat.

Místo závěru
Osobně se mi nejvíce líbí vizuální záložky od Yandexu: jednoduché, stylové, 25 záložek je víc než dost a Google Chrome funguje skvěle. Co ještě potřebuješ, že?
populární prohlížeč google chrome vyhledávací systém který má mnoho funkcí: instalace rozšíření, změna vizuálního designu a práce s různými doplňkovými aplikacemi jsou jen malou částí jeho funkcí.
Nainstalujte si aplikaci z Internetového obchodu Chrome
Google Chrome nabízí mnoho možností přizpůsobení funkcí. Různé aplikace a rozšíření jsou schopny přizpůsobit prohlížeč konkrétním požadavkům uživatele.
Zvažte instalaci další aplikace pomocí jednoduchého příkladu grafický editor polarr.
Rada!Instalace rozšíření google chromeprovedené prostřednictvím Internetového obchodu Chrome. Chcete-li jej otevřít, musíte stisknutím tlačítka vyvolat hlavní nabídku Chrome (tlačítko se třemi pruhy, které se nachází vpravo od adresního řádku).
Na kartě, která se otevře, potřebujete položku "Rozšíření", ve které bude odkaz "Další rozšíření". Kliknutím na něj se otevře přímo internetový obchod.
Stránka obchodu obsahuje zdroj nejnovějších a nejoblíbenějších aplikací. Na levé straně je rozšířená nabídka vyhledávání.
- Hledejte v google chrome podle názvu obsahu.
- Výběr typu obsahu.
- Volba kategorie obsahu (nástroje pro vývojáře, hry, obslužné aplikace atd.).
- Filtrujte podle funkcí a zdrojů aplikací.
- Filtrujte podle hodnocení obsahu.
Do řádku vyhledávacího dotazu musíte zadat název aplikace, která vás zajímá, nastavit filtry a stisknout „Enter“.
Výsledky vyhledávání se zobrazí uprostřed stránky. V něm musíte vybrat požadovaný výsledek. Po kliknutí se otevře zpráva, ve které musíte kliknout na "Přidat". Takto přidaný doplněk najdete v liště prohlížeče.
K jejímu vyvolání zbývá pouze otevřít panel nástrojů (tlačítko s devíti čtverečky v nové záložce) a kliknout na miniaturu nainstalované aplikace. V případě potřeby lze v nastavení prohlížeče zobrazit stránku s doplňkovými službami.
Vytvářejte záložky
Každý, kdo používá internet, bude mít jistě několik stránek, které potřebují rychlý přístup. Pro splnění těchto potřeb prohlížeč poskytuje možnost přidávání stránek do záložek.
Chcete-li si zapamatovat konkrétní stránku, musíte požadovanou stránku otevřít a kliknout na tlačítko nabídky umístěné napravo od adresního řádku. V rozevíracím seznamu budete muset najet na řádek "Záložky".
Ve druhé úrovni seznamu musíte kliknout na položku „Přidat stránku do záložek ...“. Ke stejnému účelu slouží také kombinace kláves Ctrl+D.
Pod adresním řádkem se objeví formulář, který vás informuje o úspěšném přidání do oblíbených. V něm můžete vybrat složku, do které chcete záložku uložit. Pokud nedefinujete cíl, stránka se uloží do složky "Ostatní".
Pokud nastavíte cíl na lištu záložek, zobrazí se na liště bezprostředně pod vyhledávací lištou.
Oblíbené stránky lze otevřít jedním kliknutím ze seznamu v příslušné položce nabídky nebo z již zmíněné lišty záložek.
Vytvářejte vizuální záložky
Pro další pohodlí práce v Chrome si můžete nainstalovat speciální rozšíření, které přidá vizuální záložky Google Chrome. Chcete-li to provést, musíte navštívit Internetový obchod Chrome.
Jak to udělat, je uvedeno v první části článku. Ve vyhledávacím řádku musíte zadat Speed Dial.
Ve výsledcích vyhledávání potřebujete Speed Dal 2. V jeho dlaždici musíte kliknout na tlačítko „+ Zdarma“. Poté se otevře okno, ve kterém musíte schválit instalaci.
Po dokončení instalace musíte otevřít novou kartu a v okně s varováním, které se otevře, klikněte na „Uložit změny“.
Po těchto manipulacích je rozšíření připraveno přidat první záložku. Pokud si přejete zobrazit pozdrav z Detailní popis některé funkce, musíte stisknout "Pokračovat". Pokud taková touha neexistuje, pak „Přeskočte pozdrav“.
Poté budete mít možnost začít přidávat.
Chcete-li přidat první stránku, musíte kliknout na znaménko plus v kruhu. Otevře se okno s úpravou vlastností záložky.
- Pole pro zkopírování odkazu.
- Název odkazu, který bude umístěn pod miniaturou v panelu
- Tlačítko pro uložení záložky.
- Tlačítko pro rychlé uložení záložky z otevřené stránky.
Na každé nové kartě se nyní otevře stránka s připravenými vizuálními záložkami. V případě potřeby lze tuto možnost deaktivovat v nastavení prohlížeče.
Přidání motivu vizuálního prohlížeče
Chcete-li nainstalovat motiv do prohlížeče Google Chrome, budete potřebovat Internetový obchod Chrome. Můžete jej otevřít z nabídky napravo od adresního řádku. To je zodpovědnost " Další nástroje“, ve kterém je sloupec „Rozšíření“.

Google Chrome je bezesporu oblíbeným webovým prohlížečem mnoha uživatelů. Pohodlné rozhraní s minimálním počtem tlačítek, možností nastavení úvodní stránky a mnoha dalších nastavení. V tomto prohlížeči však na rozdíl od Yandex a Opera neexistuje žádný takový vestavěný nástroj jako vizuální záložky.
Co to je, k čemu slouží a jak je v Chrome nastavit. O tom všem si s vámi dnes povíme.
Vizuální záložky umožňují uživateli rychlý přístup k oblíbeným stránkám. Otevírají se na samostatné stránce prohlížeče, která zobrazuje miniatury vybraných stránek a jejich názvy.
Když v prohlížeči Google Chrome otevřete novou kartu, pod vyhledávací lištou je 8 dlaždic, do kterých jsou přidány často používané stránky. Pokud vám tato možnost nevyhovuje a chcete si tento panel přizpůsobit sami, můžete si pomocí obchodu Chrome nainstalovat vhodný doplněk.
Jak nainstalovat rozšíření Visual Bookmarking v prohlížeči Google Chrome
Doplněk si pro ně můžete stáhnout buď na webu vývojáře doplňku, nebo jej nainstalovat z Internetového obchodu Chrome. Zvážíme druhou možnost.
Otevřete prohlížeč a klikněte na tlačítko ve formě tří vodorovných čar v pravém horním rohu. Z rozevíracího seznamu vyberte „Další nástroje“ a poté klikněte na položku „Rozšíření“.
Zde uvidíte seznam všech, které jsou nainstalovány v prohlížeči na tento moment. Přejděte dolů a klikněte na „Další rozšíření“.

Otevře se Internetový obchod Chrome. Do vyhledávacího pole zadejte „vizuální záložky“, stiskněte „Enter“ a z výsledků vyberte kategorii „Rozšíření“.

Z navrženého seznamu vyberte doplněk, který vám vyhovuje, a klikněte na něj myší. Jako příklad nainstalujme vizuální záložky Yandex pro Google Chrome. Podívejte se na více detailní informace o tom a klikněte na tlačítko "Instalovat".
Potvrďte instalaci kliknutím na příslušné tlačítko.

Po úspěšné instalaci do prohlížeče se vpravo od adresního řádku objeví ikona nainstalovaného rozšíření.

Stejným způsobem si můžete do prohlížeče Google Chrome nainstalovat jakýkoli jiný doplněk pro vizuální záložky.
Vizuální záložky Yandex
Pokud chcete podobné používat v Chromu od Yandexu, musíte si do prohlížeče nainstalovat příslušné rozšíření. Jak to udělat, jsme podrobně diskutovali v odstavci výše.
Po jejich instalaci otevřete v Chrome novou kartu. Zde uvidíte vyhledávací panel Yandex a pod ním panel, který potřebujeme.
Níže jsou další tlačítka, pomocí kterých můžete otevřít okno se stahováním, zobrazit záložky nebo historii. Můžete také přidat novou záložku nebo přejít do nastavení.

Pokud chcete na tento panel přidat požadovanou stránku, klikněte na tlačítko "Přidat záložku".

Chcete-li upravit zobrazené dlaždice, klikněte na Nastavení. Zde můžete zvýšit počet dlaždic na panelu a změnit pozadí. Chcete-li zobrazit další nastavení, klikněte na Další možnosti.

Prezentované náhledy lze zaměnit přetažením myší. Po najetí na kteroukoli z nich se zobrazí další tlačítka. Pomocí nich můžete připnout miniaturu na panel, přejít do nastavení (pokud potřebujete změnit adresu nebo popis) nebo ji smazat.

Atavi je další populární doplněk vizuálních záložek pro prohlížeč Google Chrome. Chcete-li nainstalovat Atavi, postupujte podle všech kroků popsaných v prvním odstavci.
V Internetovém obchodě Chrome najděte v seznamu „Atavi – správce záložek“ a klikněte na tlačítko „Instalovat“ naproti.

Potvrďte instalaci.

Chcete-li otevřít panel Atavi, klikněte na ikonu rozšíření, která se nachází napravo od vyhledávacího panelu. Kliknutím na tlačítko „Začít“ se panel se záložkami zobrazí ihned po spuštění prohlížeče. Pokud chcete, v nastavení Chrome se ujistěte, že když otevřete novou kartu, zobrazí se i tento panel.
Zde můžete přidat nový web kliknutím na znaménko plus v pravém horním rohu nebo na prázdnou miniaturu se znaménkem plus.

Poté zadejte adresu a název webu, vyberte pro něj skupinu a klikněte na „Přidat“.

Všechny existující skupiny jsou zobrazeny níže. Pomocí nich můžete rozdělit záložky podle určitých témat. Kliknutím na ikonu ozubeného kola můžete vytvořit nová skupina nebo upravit existující.
Při návštěvě stránek hostovaných na internetu mnoho z nás používá vizuální záložky prohlížeče Google Chrome. Do vizuálních záložek jsou přidány užitečné a zajímavé stránky.
Stránky přidáte do záložek, abyste mohli snadno a rychle navštívit požadovanou stránku pouhým kliknutím na její název v seznamu uložených stránek. Záložky jsou obvykle umístěny na liště záložek, ale pohodlnějším řešením by bylo použít k tomu expresní panel nebo panel vizuálních záložek.
Panel Express, který je domovskou stránkou, otevře stránku s vizuálními záložkami při spuštění prohlížeče. Vizuální záložky jsou obrázky miniatur stránek webu přidané do záložek. Když kliknete na takovou miniaturu záložky, okamžitě se dostanete na požadovanou stránku, aniž byste zadávali její adresu do adresního řádku vašeho prohlížeče.
Prohlížeč Google Chrome má také expresní panel, který se skládá z miniatur nejčastěji navštěvovaných stránek. Použití takového řešení není příliš pohodlné a je nemožné trvale připevnit potřebná místa k takovému panelu.
Pro prohlížeč Google Chrome bylo vytvořeno mnoho rozšíření pro vytvoření expresního panelu vizuálních záložek, tzv. vizuálních záložek pro Google Chrome.
Tento článek pojednává o rozšířeních, která vám umožní vytvořit expresní panel pro prohlížeč Google Chrome: Visual Bookmarks od Yandex, Mail.ru "Visual Bookmarks" a Speed Dial 2 (ru).
Vizuální záložky Yandex pro Google Chrome
Chcete-li nainstalovat rozšíření „Visual Bookmarks“ z Yandexu do prohlížeče Google Chrome, budete muset kliknout na tlačítko „Konfigurovat a spravovat Google Chrome (klíč)“ => „Nástroje“ => „Rozšíření“.
V okně „Internetový obchod Chrome“ do pole „Vyhledávání v obchodě“ zadejte výraz: „Vizuální záložky“ a poté stiskněte klávesu „Enter“ na klávesnici.
V okně s výsledky vyhledávání vyberte rozšíření „Visual Bookmarks“ z Yandexu a poté klikněte na tlačítko „Instalovat“. V okně Potvrzení nového rozšíření klikněte na tlačítko Přidat. Poté bude v prohlížeči Google Chrome nainstalováno rozšíření Yandex Visual Bookmarks.
Když spustíte prohlížeč Google Chrome, otevře se stránka Visual Bookmarks. V pravém dolním rohu okna stránky je tlačítko "Konfigurovat", které je určeno pro konfiguraci tohoto rozšíření. Po kliknutí na tlačítko "Nastavení" se otevře okno "Nastavení vizuálních záložek".
V tomto okně můžete vybrat počet záložek, které se mají zobrazit, kliknutím na záložku vpravo dole (podporováno je 48 vizuálních záložek).
Můžete si vybrat "Obrázek na pozadí" z nabízených možností nebo nahrát vlastní obrázek na pozadí ze svého počítače. Chcete-li nahrát obrázek na pozadí, budete muset kliknout na tlačítko "Přidat". V okně Průzkumníka vyberte obrázek, ze kterého chcete vytvořit pozadí, a klikněte na tlačítko "Otevřít".
Poté se vámi přidaný obrázek stane obrázkem pozadí na stránce vizuálních záložek. Můžete přidat své další obrázky a odstranit je, pokud po výběru obrázku, který chcete odstranit, kliknete na tlačítko "Smazat".
Výchozí metodou překrytí je výplň. V tomto případě obrázek na pozadí vyplní celý prostor okna prohlížeče. Pro zobrazení obrázku na pozadí můžete vybrat jinou možnost.
Podle svého uvážení si můžete vybrat „Interval obnovování obecných záložek“.
Položka "Zobrazit lištu záložek" je zodpovědná za zobrazení lišty záložek. Zrušením zaškrtnutí této položky odstraníte další lištu ze stránky "Vizuální záložky". Po provedení nastavení klikněte na tlačítko "Uložit" a pokračujte v přidávání stránek do oken miniatur ve Visual Bookmarks.

V horní části okna s vizuální záložkou jsou ovládací prvky pro tuto záložku: "Skrýt", "Upravit", "Aktualizovat", "Odstranit".

Chcete-li na stránku s vizuálními záložkami přidat vlastní vizuální záložku, budete muset kliknout na volné okno. V okně „Upravit vizuální záložku“ budete muset zadat adresu webu, který se má přidat, v příkladu jsem zadal název svého webu. Pokud chcete, můžete zadat název této vizuální záložky. Dále klikněte na tlačítko "Uložit".

Stránka Vizuální záložky má novou miniaturu záložky. Vizuální záložky můžete přesouvat, vyměňovat, skrývat, přidávat nové a mazat.

Chcete-li zakázat rozšíření „Visual Bookmarks“ od Yandexu v prohlížeči Google Chrome, budete muset kliknout na tlačítko „Nastavení a správa (klíč)“ => „Nástroje“ => „Rozšíření“ v okně prohlížeče. V seznamu rozšíření, která jste nainstalovali, budete muset zrušit zaškrtnutí políčka vedle položky „Povoleno“ v řádku „Vizuální záložky“ z Yandexu. Poté bude rozšíření deaktivováno.
Pokud chcete toto rozšíření odstranit, budete muset kliknout na tlačítko „Odstranit (koš)“. Po potvrzení vašeho souhlasu s odstraněním bude rozšíření Yandex Visual Bookmarks odstraněno z prohlížeče Google Chrome.
Yandex aktualizoval své vizuální záložky a nyní vypadají trochu jinak než staré vizuální záložky.
Vizuální záložky z Yandexu pro Google Chrome (video)
Chcete-li nainstalovat další rozšíření vizuálních záložek - rozšíření Mail.ru "Visual Bookmarks" pro prohlížeč Google Chrome, budete muset kliknout na tlačítko "Konfigurovat a spravovat Google Chrome (klíč)" => "Nástroje" => "Rozšíření" . V tomto okně klikněte na odkaz "Další rozšíření".
V okně „Internetový obchod Chrome“ v poli „Vyhledávání v obchodě“ budete muset zadat výraz – „Vizuální záložky“ a poté stisknout klávesu „Enter“ na klávesnici.
V okně s výsledky vyhledávání vyberte rozšíření Mail.ru „Vizuální záložky“ a poté klikněte na tlačítko „Instalovat“. V okně Potvrzení nového rozšíření klikněte na tlačítko Přidat.
Nyní, když otevřete prohlížeč Google Chrome, otevře se okno rozšíření Mail.ru Visual Bookmarks. Chcete-li přidat vlastní vizuální záložku, budete muset kliknout do prázdného okna záložky. Poté se zobrazí okno „Adresa webu“ pro přidání adresy požadovaného webu.

Na stránku Vizuální záložky byla přidána nová vizuální záložka. Kliknutím na odkazy v horní části miniatury záložky můžete záložku upravit nebo odstranit.

Tento doplněk má 9 oken pro přidávání vizuálních záložek.
Chcete-li zakázat rozšíření „Visual Bookmarks“ Mail.ru, budete muset kliknout na tlačítko „Nastavení a správa (klíč)“ => „Nástroje“ => „Rozšíření“. V okně "Rozšíření" v poli "Vizuální záložky" Mail.ru budete muset zrušit zaškrtnutí políčka vedle položky "Povoleno".
Chcete-li toto rozšíření odebrat, musíte kliknout na tlačítko „Smazat (Koš)“ a po potvrzení bude rozšíření z vašeho prohlížeče odstraněno.
Pro prohlížeč Google Chrome bylo vyvinuto několik rozšíření pro vizuální záložky s podobnými názvy. Z těchto rozšíření bude možná jedno z nejlepších rozšíření Speed Dal 2 (ru).
Pro instalaci tohoto rozšíření klikněte na tlačítko "Nastavení a správa (klíč)" => "Nástroje" => "Rozšíření". V okně „Internetový obchod Chrome“ zadejte do pole „Hledat podle obchodu“ výraz „Rychlá volba“ a poté stiskněte tlačítko „Enter“.
Vyberte ze seznamu rozšíření, která byla nalezena, rozšíření Speed Dal 2 (ru) a poté klikněte na tlačítko „Instalovat“. V okně Potvrzení nového rozšíření klikněte na tlačítko Přidat.
Po spuštění prohlížeče se otevře okno nastavení tohoto rozšíření.

Poté postupně klikněte v otevřených oknech na tlačítko „Pokračovat“ a přečtěte si informace o nastavení tohoto rozšíření. Pokud tyto informace nechcete číst, klikněte na odkaz „Přeskočit studijní cestu“.
V dalším okně "Importovat nejnavštěvovanější webové stránky" budete vyzváni k "Importovat vybrané stránky" nebo "Přeskočit". Můžete zrušit zaškrtnutí políček vedle webů, které nechcete přidat do panelu Express.
V dalším okně klikněte na tlačítko "Start".
Chcete-li přidat web na stránku rozšíření Speed Dal 2 (ru), budete muset kliknout na stránku a poté v okně „Přidat“ budete muset vyplnit dvě pole: „Odkaz na stránku“ a "Titul". Po zadání odkazu jej můžete zkopírovat do pole „Název“. Dále klikněte na tlačítko "Uložit".

Na stránce rychlého přístupu se objevilo okno s miniaturou webu. Aby se zobrazil obrázek webu (Create Thumbnail), budete muset kliknout na miniaturu přidaného webu.

Po přidání miniatury se přidaný web stal snadno rozpoznatelným podle obrázku. Ve spodní části miniatury obrázku můžete vidět, kolikrát jste navštívili tento web.
Když kliknete pravým tlačítkem na okno miniatury webu, můžete provést potřebná nastavení nebo odstranit web z panelu vizuálních záložek.

Pokud najedete myší k pravému okraji stránky vizuálních záložek, otevře se „Postranní panel“, kde můžete vidět „Záložky“ a „Nedávno zavřené karty“.
Chcete-li nakonfigurovat rozšíření Speed Dial 2 (ru), klikněte na tlačítko „Přizpůsobit a spravovat Google Chrome (klíč)“ => „Nástroje“ => „Rozšíření“. V tomto okně v poli rozšíření Speed Dal 2 (ru) budete muset kliknout na odkaz „Nastavení“.
V okně "Nastavení" můžete provést potřebná nastavení, jak si přejete. V tomto okně je poměrně málo nastavení pro přizpůsobení tohoto rozšíření, jak si přejete.

Chcete-li zakázat rozšíření Speed Dial 2 (ru), budete muset kliknout na tlačítko „Nastavení a správa (klíč)“ => „Nástroje“ => „Rozšíření“. V okně Rozšíření v poli „Rychlá volba 2 (ru)“ budete muset zrušit zaškrtnutí políčka vedle položky „Povoleno“.
Chcete-li odebrat rozšíření Speed Dial 2 (ru), musíte kliknout na tlačítko „Smazat (Koš)“ a po potvrzení bude rozšíření odstraněno z prohlížeče Google Chrome.
Jak obnovit staré vizuální záložky
Po aktualizaci rozšíření z Yandexu pro prohlížeč Google Chrome se v prohlížeči změnilo zobrazení miniatur vizuálních záložek. Nyní jsou zobrazeny nakreslené miniatury, do vizuálních záložek nejsou přidány žádné obrázky stránek webu.
Chcete-li tento problém vyřešit, v nové verzi rozšíření Visual Bookmarks pro Google Chrome budete muset v nastavení povolit zobrazování screenshotů webových stránek.
Pro ty. Pro ty, kteří raději používají starou verzi rozšíření vizuálních záložek pro Google Chrome, jsem psal o tom, jak bude možné znovu použít starou verzi rozšíření.
Po nové instalaci staré verze rozšíření v prohlížeči Google Chrome budou obnoveny staré vizuální záložky pro Google Chrome.
Článek Závěry
V prohlížeči Google Chrome si můžete nainstalovat rozšíření s vizuálními záložkami, které uživateli usnadní navigaci na požadované stránky.
Rozšíření Speed Dial 2 (ru) pro Google Chrome (video)
Záměrně nebo náhodně je to skutečně skutečnost, která obtěžuje mnoho uživatelů - v Googlu neexistují žádné vizuální záložky.
A marně, protože přítomnost záložek poskytuje další rozšíření funkčnosti prohlížeče. Provést všechna nastavení svépomocí není těžké ani pro nezkušeného člověka. Jak to udělat správně a proč to vůbec potřebujete - podívejme se blíže.
Proč instalovat
Moderní uživatel je již docela rozmazlený různými doplňkovými funkcionalitami a rozšířeními, čím více jich prohlížeč má, tím je pohodlnější, práce s ním je příjemnější.
Každý má své oblíbené stránky, které navštěvuje častěji než ostatní. A abyste nestrávili hodiny hledáním požadované adresy v deníku, jejím zapamatováním nebo zapisováním do poznámkového bloku, můžete si ji rychle a pohodlně umístit do záložky. Úspora času je nepopiratelná, nastavení vizuálních záložek pro google chrome se tedy rozhodně vyplatí, nezabere to mnoho času a úsilí.
Co přesně dává vizuální záložku v prohlížeči? Pohodlí na prvním místě. Všechny záložky vyskočí v horní liště, jakmile se otevře nová karta. Okamžitě tak uvidíte všechny své oblíbené stránky (zobrazí se jako obrázek) a jedním kliknutím vyberete a otevřete tu, kterou právě potřebujete.
Není to opravdu velmi rychlé, jednoduché a pohodlné? Tvůrci Yandexu vymysleli pro své uživatele velmi dobrou aplikaci, s jejíž pomocí na nové záložce v podobě grafických ikon vyskočí všechny nejnavštěvovanější stránky.
Záložky v Internetovém obchodě Chrome
V Google si tedy můžete zobrazit pouze seznam naposledy navštívených stránek a odstranit z nich některé adresy. Ale abyste mohli vytvářet záložky podle svého uvážení, potřebujete speciální program. Rozšíření si můžete zdarma stáhnout v internetovém obchodě od tvůrců tohoto prohlížeče.

V internetovém obchodě Chrome nemusíte nic kupovat – vše je staženo zcela zdarma:


Co jiného se dá dělat? Například zobrazení záložky na obrazovce.
Pro tohle:
- klikněte pravým tlačítkem na stránku, kterou potřebujete, v zobrazené nabídce vyberte tlačítko "Rozšíření";
- pro nastavení záložek v požadovaném pořadí je jednoduše přetáhněte myší na požadované místo;
- Chcete-li záložku odstranit, klikněte na ni pravým tlačítkem.

Nechybí ani taková zábavná funkce, jako je připojení loga na stránku. Chcete-li to provést, přejděte na vybranou stránku, klikněte na samotnou záložku a v nabídce, která se otevře, vyberte položku "Upravit". Mělo by vyskočit okno, budete požádáni o nastavení odkazu na logo webu. Zadejte jej do požadovaného sloupce a poté klikněte na „Aktualizovat“.
video: nastavení vizuálních záložek
Nejlepší aplikace pro Chrome – Speed Dial
Mnoho uživatelů se již seznámilo s takovým rozšiřujícím programem, jako je Speed Dal 2, a tvrdí, že neviděli nic výkonnějšího a rychlejšího pro nastavení a zpracování záložek. Proč tuto aplikaci tak milujete?

Vše je velmi jednoduché – umožňuje zcela změnit vzhled vašich záložek, přidávat stránky, exportovat osobní nastavení, sledovat statistiky a provádět mnoho dalších akcí.

Velmi velkou výhodou je, že program lze stáhnout zcela zdarma, je v katalogu aplikací internetového obchodu Google Chrome. Stačí jej vybrat ze seznamu a kliknout na tlačítko „instalovat“.
Pro pohodlí aplikace po stažení nového uživatele vyzve, aby prošel orientační prohlídkou – znovu se tak můžete podívat, co vám tato moderní aplikace dává a jak ji správně používat. A teprve potom můžete importovat své záložky, vytvářet náhledy (může jich být až 36!), měnit pozadí.
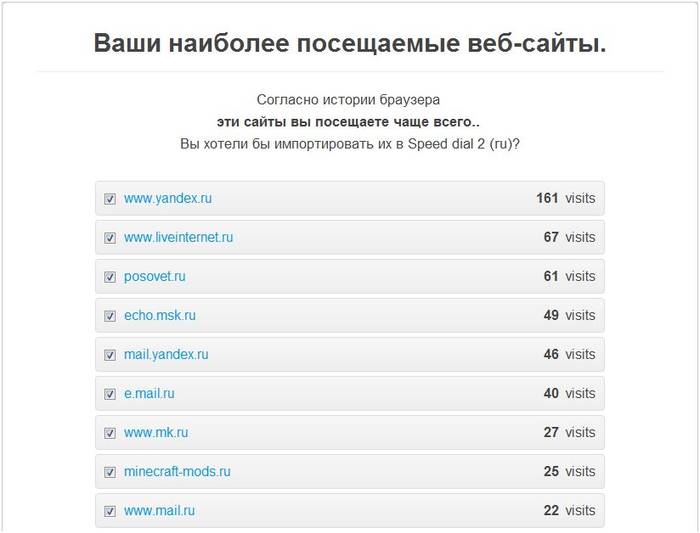
Chcete-li důkladně porozumět všem funkcím aplikace Speed Dial, doporučujeme vstoupit do nabídky nastavení.
Je jich spousta, můžete si přizpůsobit a změnit téměř vše podle svého vkusu, nejen pozadí a obrázek webu, ale i podmínky aktualizace seznamu záložek (například podle četnosti návštěv), počet sloupců atd. V nabídce postranního panelu si můžete prohlédnout všechny uložené záložky a ty, které jste nedávno navštívili.
Jak nainstalovat vizuální záložky z Yandex pro Google Chrome

Tady instrukce krok za krokem jak rychle vytvořit vizuální záložky na Yandex pro Google Chrome:

Shrnutí lze říci: prohlížeč Google Chrome standardně neposkytuje všechny funkce, které jsou dostupné například v Opeře. Ale tento prohlížeč je dobrý, protože vám umožňuje stahovat a přidávat širokou škálu aplikací a rozšíření. A můžete je najít v internetovém obchodě Chrome a stáhnout si je zdarma.
Zjistěte více o možnostech svého oblíbeného prohlížeče, nenechte si ujít nejnovější aktualizace, udělejte práci a volný čas na internetu rychlejší, pohodlnější a zajímavější.
>










Přežijí jen milenci
Vlastnosti reklamy zaměřené na děti
retušování starých fotografií ve photoshopu retušování starých fotografií
Co je NPO: dekódování, definice cílů, druhy činností Má nezisková organizace právo
Gleb Nikitin první zástupce