Google Chrome е страхотен браузър. Удобно, бързо, сигурно. И най-важното: лесно е да го персонализирате за себе си. И ако нещо не ви харесва, можете лесно да го промените. Например, задайте визуални отметки. Както в Yandex Browser или Opera. Но в същото време - с гъвкави настройки. В резултат на това ще имате всичките си любими сайтове пред очите си и лесно ще намерите този, от който се нуждаете (дори да има 20 или повече от тях).
Най-популярната опция за Chrome са визуалните отметки на Yandex.
Основните предимства на това разширение:
- Възможност за добавяне на до 25 отметки.
- Гъвкава настройка. Можете да промените външния вид на отметките, фона, да покажете/скриете лентата за търсене, Zen канал и т.н.
- Архивиране на данни. Запазване на всички бързи връзки с 1 клик в случай на преинсталиране на браузъра.
Как да го инсталирам? Първо трябва да изтеглите визуални отметки за Google Chrome. За това:


В моя случай Google Chrome по някаква причина не намери разширението от Yandex, така че трябваше да го търся чрез търсачка. Ако имате същата ситуация, за да спестите време, веднага следвайте тази връзка и щракнете върху бутона „Инсталиране“.
След това отворете нов раздел. Трябва да имате нещо като следната снимка:

Доста сладко, нали? И ако нещо не ви харесва, винаги можете да персонализирате визуални отметки за себе си. За да направите това, кликнете върху реда "Настройки".

Вдясно ще се появи малък прозорец, където можете да изберете:
- брой отметки (от 1 до 25);
- тях външен вид;
- фон на визуални отметки (можете да зададете всяко изображение, поставете отметка в квадратчето „Промяна всеки ден“ или щракнете върху бутона „Качване на фон“ и изберете свое собствено изображение).

Тук можете също да покажете или скриете лентата за търсене, лентата с отметки, информационния панел (времето и обменния курс на долара), както и дзен емисията. И в долната част на този прозорец има 2 бутона за архивиране (експорт и импорт).
По подразбиране сайтовете, от които се нуждаете, може да не се показват тук. За да изтриете допълнителен, задръжте върху него с курсора на мишката и щракнете върху кръста.

Ако искате да редактирате адреса на сайта или неговото име, щракнете върху иконата на зъбно колело и след това върху бутона „Редактиране на описанието“ (промените се запазват с натискане на клавиша Enter).

Можете също да щракнете върху реда „Добавяне на отметка“ и да въведете URL адреса на всеки сайт.

Сега визуалните отметки в Google Chrome ще изглеждат напълно различно - както искате.
Между другото, обърнете внимание - вляво има 4 бързи връзки:
- затворени раздели;
- изтегляния;
- отметки;
- история.

Можете също да ги използвате, тъй като е удобно (не е необходимо да влизате в настройките всеки път, за да отворите хронологията на изтеглянията или посещенията).
Друго разширение на визуалните отметки - от Mail.ru
В сравнение с версията на Yandex, тя (връзката) е доста проста, тъй като тук няма настройки. Но може би просто имате нужда от нещо просто.

Тук могат да се добавят общо 9 сайта. За да направите това, просто щракнете върху знака плюс и изберете желаната страница или въведете нейния URL адрес.
Има и раздел Приложения, който показва бързи връзки към Google Drive, Youtube, Gmail и други услуги.

Бързо набиране 2
И третото разширение на визуалните отметки за Google Chrome е Speed Dial 2. Това е може би най-мощният и гъвкав инструмент за персонализиране на страница. Добавянето на нови сайтове става лесно - с щракване върху знака плюс.

След това ще се появи прозорец, където можете да добавите популярни сайтове (като Youtube, Facebook, Twitter) или свои собствени. В същото време за всяка отметка можете да добавите своя собствена снимка, като посочите нейния URL адрес или като качите файл от вашия компютър.
Що се отнася до настройките, има просто огромен брой от тях. Ето как изглеждат общите настройки, където можете да посочите броя на колоните, тяхната ширина и разстояние.

По-долу са бутоните "Теми" (за избор на фон) и "Още опции", където можете да промените визуалните отметки по ваш вкус.

Първоначално всички сайтове се показват без картинка (миниатюра), но това лесно се поправя. Щракнете с десния бутон върху някое от тях и изберете Презареждане на скица.
Как да изтрия отметки?
Ако не се нуждаете от някакво разширение или Google Chrome е станал бъг и бавен, можете да изтриете визуални отметки. За да направите това, отидете на „Разширения“, намерете това, от което се нуждаете, и премахнете отметката от реда „Активирано“. Или щракнете върху иконата на кошчето, ако изобщо няма да го използвате повече.

Вместо заключение
Лично аз най-много харесвам визуалните отметки от Yandex: прости, стилни, 25 отметки са повече от достатъчни, а Google Chrome работи страхотно. Какво друго ви трябва, нали?
популярен браузър google chrome система за търсенекойто има много функции: инсталиране на разширения, промяна на визуалния дизайн и работа с различни допълнителни приложения са само малка част от неговите функции.
Инсталирайте приложение от уеб магазина на Chrome
Google Chrome предлага много опции за персонализиране на функционалността. Различни приложения и разширения могат да адаптират браузъра към специфичните изисквания на потребителя.
Помислете за инсталиране на допълнително приложение, като използвате прост пример графичен редактор polarr.
съвет!Инсталиране на разширения на google chromeнаправено чрез уеб магазина на Chrome. За да го отворите, трябва да натиснете бутона за извикване на главното меню на Chrome (бутона с три ивици, който се намира вдясно от адресната лента).
В раздела, който се отваря, се нуждаете от елемента „Разширения“, в който ще има връзка „Още разширения“. При натискане върху него директно се отваря онлайн магазина.
Страницата на магазина има емисия с най-новите и най-популярните приложения. От лявата страна има разширено меню за търсене.
- Търсене в Google Chrome по име на съдържание.
- Избор на тип съдържание.
- Избор на категория съдържание (инструменти за разработчици, игри, помощни приложения и т.н.).
- Филтрирайте по функции и източници на приложения.
- Филтрирайте по рейтинг на съдържанието.
В реда за заявка за търсене трябва да въведете името на приложението, което ви интересува, да зададете филтри и да натиснете "Enter".
Резултатите от търсенето ще се покажат в центъра на страницата. В него трябва да изберете желания резултат. При щракване ще се отвори съобщение, в което трябва да щракнете върху „Добавяне“. Добавената по този начин добавка може да бъде намерена в лентата с инструменти на браузъра.
За да го извикате, остава само да отворите лентата с инструменти (бутон с девет квадратчета в нов раздел) и да кликнете върху миниатюрата на инсталираното приложение. Страница с допълнителни услуги, ако желаете, можете да направите начална в настройките на браузъра.
Създайте отметки
Всеки, който използва интернет, със сигурност ще има няколко страници, които се нуждаят от бърз достъп. Именно за да изпълни тези нужди, браузърът предоставя възможност за отбелязване на страници.
За да запомните конкретна страница, трябва да отворите желаната страница и да кликнете върху бутона на менюто, разположен вдясно от адресната лента. В падащия списък ще трябва да задържите курсора на мишката над реда „Отметки“.
Във второто ниво на списъка трябва да кликнете върху елемента „Добавяне на страница към отметки ...“. Клавишната комбинация Ctrl+D също служи за същата цел.
Под адресната лента ще се появи формуляр, който ви информира, че добавянето към любими е успешно. В него можете да изберете папка, в която да запазите отметката. Ако не дефинирате дестинацията, тогава страницата ще бъде запазена в папка "Други".
Ако зададете дестинацията на лентата с отметки, тя ще се появи в лентата непосредствено под лентата за търсене.
Любимите страници могат да се отварят с едно кликване от списъка в съответния елемент от менюто или от вече споменатата лента с отметки.
Създайте визуални отметки
За допълнително удобство при работа в Chrome можете да инсталирате специално разширение, което ще добави визуални отметки на Google Chrome. За да направите това, трябва да посетите уеб магазина на Chrome.
Как да направите това е посочено в първата част на статията. В реда за търсене трябва да посочите Speed Dial.
В резултатите от търсенето се нуждаете от Speed Dial 2. В неговата плочка трябва да щракнете върху бутона „+ Безплатно“. След това ще се отвори прозорец, в който трябва да одобрите инсталацията.
След като инсталацията приключи, трябва да отворите нов раздел, щракнете върху „Запазване на промените“ в предупредителния прозорец, който се отваря.
След тези манипулации разширението е готово за добавяне на първия маркер. Ако желаете да видите поздрава от Подробно описаниенякои функции, трябва да натиснете "Продължи". Ако няма такова желание, тогава „Пропуснете поздрава“.
След това ще ви бъде дадена възможност да започнете да добавяте.
За да добавите първата страница, трябва да щракнете върху плюса в кръга. Ще се отвори прозорец с редактиране на свойствата на отметката.
- Полето за копиране на връзката.
- Името на връзката, която ще бъде поставена под миниатюрата в панела
- Бутон за запазване на отметката.
- Бутон за бързо запазване на отметка от отворена страница.
Сега във всеки нов раздел ще се отваря страница с готови визуални отметки. Ако желаете, тази опция може да бъде деактивирана в настройките на браузъра.
Добавяне на тема за визуален браузър
За да инсталирате тема в Google Chrome, ще ви трябва уеб магазинът на Chrome. Можете да го отворите от менюто вдясно от адресната лента. Това е отговорност на " Допълнителни инструменти”, в който има колона „Разширения”.

Google Chrome без съмнение е любимият уеб браузър на много потребители. Лесен за използване интерфейс с минимален брой бутони, възможност за настройка на началната страница и много други настройки. Въпреки това, в този браузър, за разлика от Yandex и Opera, няма такъв вграден инструмент като визуални отметки.
Какво е това, за какво са и как да ги настроите в Chrome. За всичко това ще говорим с вас днес.
Визуалните отметки позволяват на потребителя бърз достъп до любимите си сайтове. Те се отварят в отделна страница на браузъра, която показва миниатюри на избрани сайтове и техните имена.
В Google Chrome, когато отворите нов раздел, под лентата за търсене има 8 плочки, в които се добавят често използвани сайтове. Ако тази опция не ви подхожда и искате сами да персонализирате този панел, тогава с помощта на магазина на Chrome можете да инсталирате подходяща добавка.
Как да инсталирате Visual Bookmarking Extension в Google Chrome
Можете да изтеглите добавката за тях или от уебсайта на разработчика на добавката, или да я инсталирате от уеб магазина на Chrome. Ще разгледаме втория вариант.
Отворете браузъра и кликнете върху бутона под формата на три хоризонтални линии в горния десен ъгъл. От падащия списък изберете „Още инструменти“, след което кликнете върху елемента „Разширения“.
Тук ще видите списък с всички, които са инсталирани в браузъра на този момент. Превъртете надолу и щракнете върху „Още разширения“.

Отваря се уеб магазинът на Chrome. Въведете „визуални отметки“ в лентата за търсене, натиснете „Enter“ и изберете категорията „Разширения“ от резултатите.

От предложения списък изберете добавката, която ви подхожда, и щракнете върху нея с мишката. Като пример, нека инсталираме визуални отметки на Yandex за Google Chrome. Вижте повече подробна информацияза него и кликнете върху бутона "Инсталиране".
Потвърдете инсталацията, като щракнете върху съответния бутон.

След като бъде инсталирано успешно в браузъра, иконата на инсталираното разширение ще се появи вдясно от адресната лента.

По същия начин можете да инсталирате всяка друга добавка за визуални отметки в браузъра Google Chrome.
Yandex визуални отметки
Ако искате да използвате подобни в Chrome от Yandex, трябва да инсталирате съответното разширение в браузъра си. Как да направите това, обсъдихме подробно в горния параграф.
След като ги инсталирате, отворете нов раздел в Chrome. Тук ще видите лентата за търсене на Yandex, а под нея панела, от който се нуждаем.
По-долу има допълнителни бутони, чрез които можете да отворите прозорец с изтегляния, да видите отметки или история. Можете също да добавите нов маркер или да отидете в настройките.

Ако искате да добавите желания сайт към този панел, щракнете върху бутона "Добавяне на отметка".

За да персонализирате показаните плочки, щракнете върху Настройки. Тук можете да увеличите броя на плочките на панела и да промените фона. За да видите повече настройки, щракнете върху Още опции.

Представените миниатюри могат да се разменят чрез плъзгане с мишката. Като задържите курсора на мишката над някой от тях, ще се появят допълнителни бутони. Използвайки ги, можете да закачите миниатюра към панела, да отидете в настройките (ако трябва да промените адреса или описанието) или да го изтриете.

Atavi е друга популярна добавка за визуални отметки за браузъра Google Chrome. За да инсталирате Atavi, следвайте всички стъпки, описани в първия параграф.
В уеб магазина на Chrome намерете „Atavi - мениджър на отметки“ в списъка и щракнете върху бутона „Инсталиране“ отсреща.

Потвърдете инсталацията.

За да отворите панела Atavi, щракнете върху иконата на разширение, която се намира вдясно от лентата за търсене. Като щракнете върху бутона "Направи старт", панелът с раздели ще се появи веднага, когато стартирате браузъра. Ако искате, в настройките на Chrome се уверете, че когато отваряте нов раздел, показвате и този панел.
Можете да добавите нов сайт тук, като щракнете върху знака плюс в горния десен ъгъл или върху празна миниатюра със знак плюс.

След това въведете адреса и името на сайта, изберете група за него и щракнете върху „Добавяне“.

Всички съществуващи групи са показани по-долу. Използвайки ги, можете да разделяте отметките в съответствие с определени теми. Като щракнете върху иконата на зъбно колело, можете да създадете нова групаили редактирайте съществуваща.
Когато посещават сайтове, хоствани в Интернет, много от нас използват визуалните отметки на Google Chrome. Полезни и интересни сайтове се добавят към визуални отметки.
Добавяте сайт към отметките, за да можете лесно и бързо да посетите желания сайт, като просто щракнете върху името му от списъка с отбелязани сайтове. Отметките обикновено се поставят в лентата с отметки, но по-удобно решение би било да използвате експресния панел за това или панела с визуални отметки.
Експресният панел, като начална страница, отваря страница с визуални отметки при стартиране на браузъра. Визуалните отметки са изображения на миниатюри на страници на сайта, добавени към отметки. Когато щракнете върху такава миниатюра на отметка, веднага стигате до желания сайт, без да въвеждате адреса му в адресната лента на вашия браузър.
Браузърът Google Chrome също има експресен панел, който се състои от миниатюри на най-често посещаваните сайтове. Такова решение не е много удобно за използване и е невъзможно постоянно да се закачат необходимите сайтове към такъв панел.
За браузъра Google Chrome са създадени много разширения за създаване на експресен панел с визуални отметки, така наречените визуални отметки за Google Chrome.
Тази статия ще обсъди разширения, които ви позволяват да създадете експресен панел за браузъра Google Chrome: Visual Bookmarks от Yandex, Mail.ru „Visual Bookmarks“ и Speed Dial 2 (ru).
Визуални отметки на Yandex за Google Chrome
За да инсталирате разширението Visual Bookmarks от Yandex в браузъра Google Chrome, ще трябва да кликнете върху бутона „Конфигуриране и управление на Google Chrome (гаечен ключ)“ => „Инструменти“ => „Разширения“.
В прозореца "Chrome Web Store", в полето "Store Search" въведете израза: "Visual bookmarks" и след това натиснете клавиша "Enter" на клавиатурата.
В прозореца с резултатите от търсенето изберете разширението „Визуални отметки“ от Yandex и след това кликнете върху бутона „Инсталиране“. В прозореца за потвърждение на ново разширение щракнете върху бутона Добавяне. След това разширението Yandex Visual Bookmarks ще бъде инсталирано в браузъра Google Chrome.
Когато стартирате браузъра Google Chrome, ще се отвори страницата с визуални отметки. В долния десен ъгъл на прозореца на страницата има бутон "Конфигуриране", който е предназначен за конфигуриране на това разширение. След като щракнете върху бутона „Настройки“, ще се отвори прозорецът „Настройки на визуални отметки“.
В този прозорец можете да изберете броя на отметките, които да се показват, като щракнете върху отметката долу вдясно (поддържат се 48 визуални отметки).
Можете да изберете „Фоново изображение“ от предложените ви опции или да качите свое собствено фоново изображение от вашия компютър. За да качите вашето фоново изображение, ще трябва да кликнете върху бутона "Добавяне". В прозореца на Explorer изберете изображението, което искате да направите като фон, и щракнете върху бутона "Отвори".
След това изображението, което сте добавили, ще стане фоново изображение на страницата с визуални отметки. Можете да добавите вашите други изображения и да ги премахнете, ако щракнете върху бутона "Изтриване", след като изберете изображение за премахване.
Методът за наслагване по подразбиране е запълване. В този случай фоновото изображение запълва цялото пространство на прозореца на браузъра. Можете да изберете различна опция за показване на фоновото изображение.
Можете да изберете „Общ интервал за опресняване на отметки“ по ваша преценка.
Елементът „Показване на лентата с отметки“ отговаря за показването на лентата с отметки, можете да премахнете отметката от този елемент, за да премахнете допълнителната лента от страницата „Визуални отметки“. След като направите настройките, щракнете върху бутона "Запазване" и продължете към добавяне на вашите страници към прозорците с миниатюри на Visual Bookmarks.

В горната част на прозореца с визуален раздел има контроли за този раздел: „Скриване“, „Редактиране“, „Актуализиране“, „Изтриване“.

За да добавите своя собствена визуална отметка към страницата с визуални отметки, ще трябва да щракнете върху свободен прозорец. В прозореца „Редактиране на визуална отметка“ ще трябва да въведете адреса на сайта, който ще добавите, в примера въведох името на моя сайт. Ако желаете, можете да въведете име за тази визуална отметка. След това кликнете върху бутона "Запазване".

Страницата с визуални отметки има ново миниатюрно изображение на отметка. Визуални отметки, които можете да местите, разменяте, скривате, добавяте нови и изтривате.

За да деактивирате разширението „Визуални отметки“ от Yandex в браузъра Google Chrome, ще трябва да кликнете върху бутона „Настройки и управление (гаечен ключ)“ => „Инструменти“ => „Разширения“ в прозореца на браузъра. В списъка с разширения, които сте инсталирали, ще трябва да премахнете отметката от квадратчето срещу елемента „Активирано“ в реда „Визуални отметки“ от Yandex. След това разширението ще бъде деактивирано.
Ако искате да премахнете това разширение, тогава ще трябва да кликнете върху бутона „Изтриване (кошче)“. След като потвърдите съгласието си за изтриване, разширението Yandex Visual Bookmarks ще бъде премахнато от браузъра Google Chrome.
Yandex актуализира своите визуални отметки и сега те изглеждат малко по-различно от старите визуални отметки.
Визуални отметки от Yandex за Google Chrome (видео)
За да инсталирате друго разширение на визуални отметки - разширението Mail.ru "Visual Bookmarks" за браузъра Google Chrome, ще трябва да кликнете върху бутона "Конфигуриране и управление на Google Chrome (гаечен ключ)" => "Инструменти" => "Разширения ". В този прозорец щракнете върху връзката „Още разширения“.
В прозореца "Chrome Web Store", в полето "Store Search" ще трябва да въведете израза - "Visual Bookmarks", след което натиснете клавиша "Enter" на клавиатурата.
В прозореца с резултатите от търсенето изберете разширението Mail.ru „Визуални отметки“ и след това кликнете върху бутона „Инсталиране“. В прозореца за потвърждение на ново разширение щракнете върху бутона Добавяне.
Сега, когато отворите браузъра Google Chrome, ще се отвори прозорецът на разширението Visual Bookmarks на Mail.ru. За да добавите своя собствена визуална отметка, ще трябва да щракнете в празния прозорец на отметката. След това се появява прозорец "Адрес на сайта", за добавяне на адреса на желания сайт.

Нов визуален маркер е добавен към страницата Visual Bookmarks. Като щракнете върху връзките в горната част на миниатюрата на отметката, можете да редактирате или изтриете тази отметка.

Тази добавка има 9 прозореца за добавяне на визуални отметки.
За да деактивирате разширението „Визуални отметки“ на Mail.ru, ще трябва да кликнете върху бутона „Настройки и управление (гаечен ключ)“ => „Инструменти“ => бутона „Разширения“. В прозореца „Разширения“, в полето „Визуални отметки“ на Mail.ru, ще трябва да премахнете отметката от квадратчето срещу елемента „Активирано“.
За да премахнете това разширение, трябва да кликнете върху бутона "Изтриване (кошче)" и след потвърждение разширението ще бъде премахнато от вашия браузър.
За браузъра Google Chrome са разработени няколко разширения за визуални отметки с подобни имена. От тези разширения може би едно от най-добрите ще бъде разширението Speed Dial 2 (ru).
За да инсталирате това разширение, щракнете върху бутона "Настройки и управление (гаечен ключ)" => "Инструменти" => "Разширения". В прозореца "Chrome Web Store", в полето "Търсене по магазин", въведете израза "Speed Dial", след което натиснете бутона "Enter".
Изберете от списъка с открити разширения разширението Speed Dial 2 (ru) и след това щракнете върху бутона „Инсталиране“. В прозореца за потвърждение на ново разширение щракнете върху бутона Добавяне.
След стартиране на браузъра се отваря прозорецът с настройки за това разширение.

След това кликнете последователно в прозорците, които се отварят върху бутона "Продължи", като прочетете информация за настройките на това разширение. Ако не желаете да четете тази информация, щракнете върху връзката „Пропускане на учебната обиколка“.
В следващия прозорец „Импортиране на най-посещавани уебсайтове“ ще бъдете подканени да „Импортирате избрани сайтове“ или „Пропуснете“. Можете да премахнете отметките от квадратчетата до сайтовете, които не искате да добавяте към експресния панел.
В следващия прозорец кликнете върху бутона "Старт".
За да добавите сайт към страницата на разширението Speed Dial 2 (ru), ще трябва да щракнете върху страницата и след това в прозореца „Добавяне“ ще трябва да попълните две полета: „Връзка към страница“ и "Заглавие". След като въведете връзката, можете да я копирате в полето "Заглавие". След това кликнете върху бутона "Запазване".

На страницата за бърз достъп се появи прозорец с миниатюра на сайта. За да се появи изображението на сайта (Create Thumbnail), ще трябва да кликнете върху миниатюрата на добавения сайт.

След добавяне на миниизображението, добавеният сайт стана лесно разпознаваем по изображението си. В долната част на миниатюрата на изображението можете да видите колко пъти сте посетили този сайт.
Когато щракнете с десния бутон върху прозореца с миниатюри на сайта, можете да направите необходимите настройки или да премахнете сайта от панела с визуални отметки.

Ако преместите мишката до десния край на страницата с визуални отметки, ще се отвори „Страничната лента“, където можете да видите „Отметки“ и „Наскоро затворени раздели“.
За да конфигурирате разширението Speed Dial 2 (ru), щракнете върху бутона „Персонализиране и управление на Google Chrome (гаечен ключ)“ => „Инструменти“ => „Разширения“. В този прозорец, в полето за разширение Speed Dial 2 (ru), ще трябва да кликнете върху връзката „Настройки“.
В прозореца "Настройки" можете да направите необходимите настройки по ваше желание. В този прозорец има доста настройки, за да персонализирате това разширение, както желаете.

За да деактивирате разширението Speed Dial 2 (ru), ще трябва да кликнете върху бутона "Настройки и управление (гаечен ключ)" => "Инструменти" => бутон "Разширения". В прозореца на разширенията в полето „Speed Dial 2 (ru)“ ще трябва да премахнете отметката от квадратчето срещу елемента „Активирано“.
За да премахнете разширението Speed Dial 2 (ru), трябва да кликнете върху бутона "Изтриване (кошче)" и след потвърждение разширението ще бъде премахнато от браузъра Google Chrome.
Как да възстановите стари визуални отметки
След актуализиране на разширението от Yandex за браузъра Google Chrome, показването на миниатюри на визуални отметки се промени в браузъра. Сега се показват нарисувани миниатюри, няма изображения на страници на сайта, които се добавят към визуални отметки.
За да разрешите този проблем, в новата версия на разширението Visual Bookmarks за Google Chrome ще трябва да активирате показването на екранни снимки на страници на уебсайтове в настройките.
За тези. За тези, които предпочитат да използват старата версия на разширението за визуални отметки за Google Chrome, написах как ще бъде възможно да използвате старата версия на разширението отново.
След нова инсталация на старата версия на разширението в браузъра Google Chrome, старите визуални отметки за Google Chrome ще бъдат възстановени.
Заключения на статията
В браузъра Google Chrome можете да инсталирате разширения с визуални отметки, които улесняват потребителя да навигира до желаните сайтове.
Разширение Speed Dial 2 (ru) за Google Chrome (видео)
Умишлено или случайно, това наистина е факт, който дразни много потребители - в Google няма визуални отметки.
И напразно, защото наличието на отметки дава допълнително разширение на функционалността на браузъра. Не е трудно да извършите всички настройки сами, дори и за неопитен човек. Как да го направите правилно и защо изобщо имате нужда от това - нека да разгледаме по-отблизо.
Защо да инсталирате
Съвременният потребител вече е доста разглезен с различни допълнителни функции и разширения, колкото повече от тях има браузърът, толкова по-удобен е той, толкова по-приятно е да работите с него.
Всеки има свои любими страници, които посещава по-често от останалите. И за да не прекарвате часове в търсене на желания адрес в дневника, да го запомните или да го запишете в бележник, можете бързо и удобно да го поставите в отметка. Спестяването на време е неоспоримо, затова настройването на визуални отметки за google chrome определено си заслужава, няма да отнеме много време и усилия.
Какво точно дава визуална отметка в браузъра? Удобството на първо място. Всички отметки изскачат в горната лента веднага щом се отвори нов раздел. По този начин можете веднага да видите всичките си любими сайтове (те ще бъдат показани като картина) и с едно щракване изберете и отворете този, от който се нуждаете в момента.
Не е ли наистина много бързо, просто и удобно? Създателите на Yandex измислиха много добро приложение за своите потребители, с помощта на което всички най-посещавани сайтове ще изскачат в нов раздел под формата на графични икони.
Отметки в уеб магазина на Chrome
Така че в Google можете да видите само списък с най-скоро посетените сайтове и да премахнете някои адреси от тях. Но за да създадете отметки по свое усмотрение, имате нужда от специална програма. Можете да изтеглите разширението безплатно в онлайн магазина от създателите на този браузър.

Не е необходимо да купувате нищо в онлайн магазина на Chrome - всичко се изтегля напълно безплатно:


Какво друго може да се направи? Например, покажете отметка на екрана.
За това:
- щракнете с десния бутон върху страницата, от която се нуждаете, в менюто, което се показва, изберете бутона „Разширение“;
- за да зададете отметките в желания ред, просто ги плъзнете до желаната позиция с мишката;
- За да изтриете отметка, щракнете с десния бутон върху нея.

Има и такава забавна функция като прикачване на лого към страница. За да направите това, отидете на избрания сайт, щракнете върху самата отметка и изберете елемента „Редактиране“ в менюто, което се отваря. Трябва да се появи прозорец, ще бъдете помолени да зададете връзка към логото на сайта. Въведете го в необходимата колона и след това щракнете върху „Актуализиране“.
видео: задаване на визуални отметки
Най-доброто приложение за Chrome - Бързо набиране
Много потребители вече са се запознали с такава програма за разширение като Speed Dial 2 и твърдят, че не са виждали нищо по-мощно и по-бързо за настройка и обработка на отметки. Защо обичате това приложение толкова много?

Всичко е много просто - позволява ви напълно да промените външния вид на вашите отметки, да добавяте сайтове, да експортирате вашите лични настройки, да наблюдавате статистика и да извършвате много други действия.

Много голямо предимство е, че програмата може да бъде изтеглена напълно безплатно, тя е в каталога с приложения на онлайн магазина на Google Chrome. Просто го изберете от списъка и щракнете върху бутона "инсталиране".
За удобство, след изтегляне, приложението ще подкани новия потребител да премине през въвеждаща обиколка - по този начин можете още веднъж да видите какво ви дава това модерно приложение и как да го използвате правилно. И едва тогава можете да импортирате вашите отметки, да създавате миниатюри (може да има до 36 от тях!), да променяте фона.
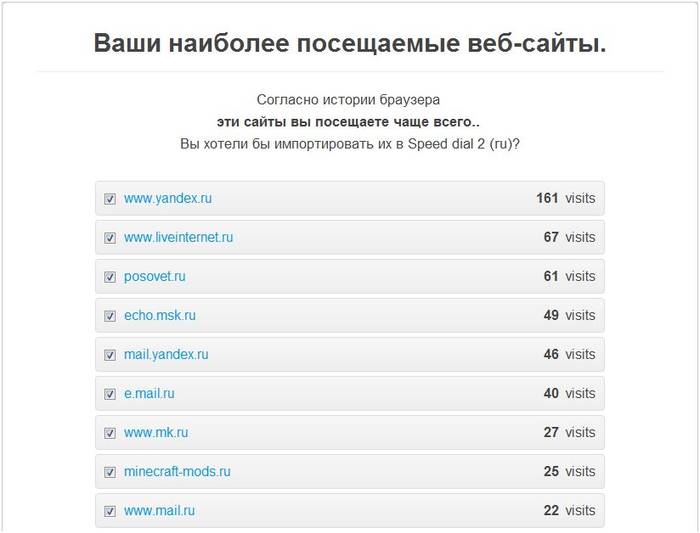
За да разберете напълно всички функции на приложението Speed Dial, се препоръчва да влезете в менюто с настройки.
Има много от тях, можете да персонализирате и промените почти всичко по ваш вкус, не само фона и изображението на сайта, но и условията за актуализиране на списъка с отметки (по честота на посещения, например), броя на колони и др. В менюто на страничната лента можете да видите всички запазени отметки и тези, които сте посещавали наскоро.
Как да инсталирате визуални отметки от Yandex за Google Chrome

Тук стъпка по стъпка инструкциякак бързо да създавате визуални отметки в Yandex за Google Chrome:

Като обобщение можем да кажем: браузърът Google Chrome не предоставя по подразбиране всички функции, които са налични, например в Opera. Но този браузър е добър, защото ви позволява да изтегляте и добавяте голямо разнообразие от приложения и разширения. И можете да ги намерите в онлайн магазина на Chrome и да ги изтеглите безплатно.
Научете повече за възможностите на любимия си браузър, не пропускайте най-новите актуализации, направете работата и свободното време в Интернет по-бързи, по-удобни и по-интересни.
>










За начинаещи: отглеждане на бройлери у дома Преварена вода за бройлери
Само влюбените ще оцелеят
Характеристики на рекламата, насочена към деца
ретуширане на стари снимки във photoshop ретуширане на стари снимки
Какво е НПО: декодиране, дефиниране на цели, видове дейности Има ли право организация с нестопанска цел